PPT怎么制作翻书效果 幻灯片翻页动画的制作方法
来源:U大侠 时间:2017-09-15 浏览:1797
如何在PPT中制作翻书的效果呢?有些用户看到一些PPT模板有非常漂亮的翻书动画,下面就给大家分享下PPT制作翻页动画的方法。
解决方法:
1、先打开PPT,然后用矩形工具左侧画一个矩形,选中复制后再粘贴放置在刚才矩形的右侧。
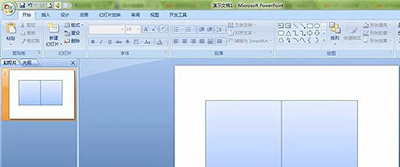
2、选中右边矩形,点击选择自定义动画,然后依次选择“添加效果→退出→其他效果→层叠”。
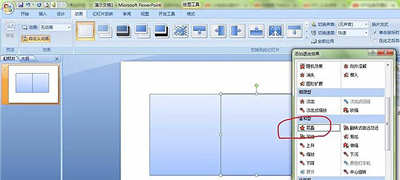
3、然后设置层叠的效果,把“方向”改为“到左侧”。
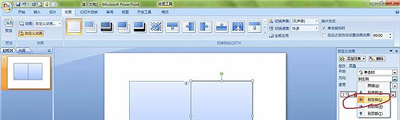
4、再选中左侧矩形,然后依次单击“添加效果→进入→其他效果→伸展”。
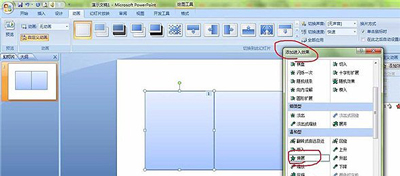
5、然后设置伸展的效果,将“开始”设置为“之后”,把“方向”改为“自右侧”。
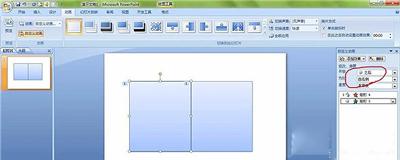
6、在自定义动画窗格内选中两个动画,单击其中一个下拉菜单,选择“计时→触发器”里的“矩形3”,这个矩形就是右侧的矩形。
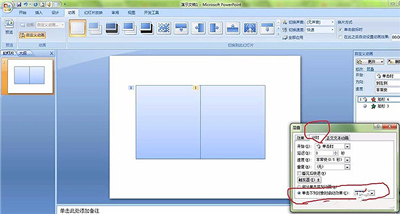
7、接下来往回做翻的效果。先选中左侧矩形,依次单击“添加效果→退出→层叠”,把“方向”变为“到右侧”。
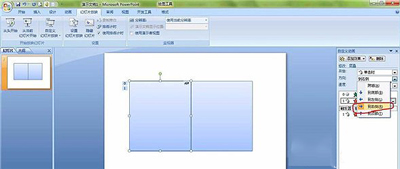
8、然后选中右侧矩形,接下来依次单击“添加效果→进入→伸展”,把“开始”设置为“之后”,把“方向”改为“自左侧”。
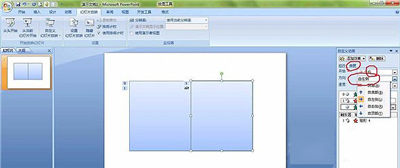
9、在自定义动画窗格内选中两个动画,单击其中一个下拉菜单,选择“计时→触发器”里的“矩形3“这个矩形就是左侧的矩形”。
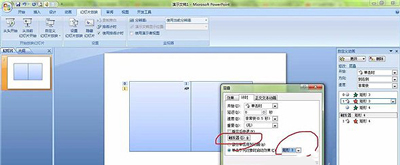
10、选中这两个矩形,复制再粘贴3次。
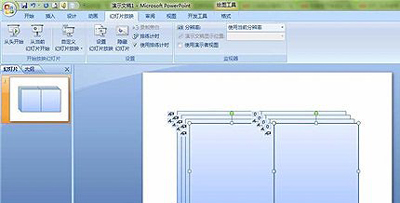
11、依次对右侧的4个矩形从上往下即按1至4的顺序分别右键,在弹出的菜单中选择“叠放次序→置于底层”。
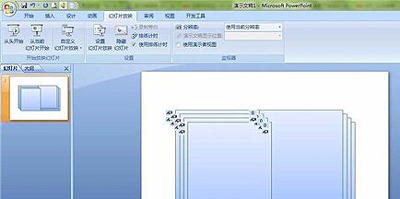
12、除左侧最下面(封底)和右侧最上面的矩形(封面)外,分别双击其他6个矩形,在弹出的“设置自选图形格式”对话框中,切换到“颜色和线条”选项卡,单击“颜色”右边的下拉框,在列表里选择“填充效果”;弹出“填充效果”对话,切换到“图片”选项卡,单击“选择图片”按钮,选择需要的照片插入就可以了。

PPT相关教程推荐:
更多精彩内容,请关注U大侠官网或者关注U大侠官方微信公众号(搜索“U大侠”,或者扫描下方二维码即可)。

U大侠微信公众号
有问题的小伙伴们也可以加入U大侠官方Q群(129073998),U大侠以及众多电脑大神将为大家一一解答。
相关文章
-
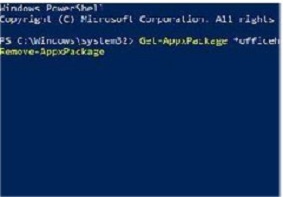
-
Win10系统删除my office应用的方法是什么?
2019-07-25 184
-
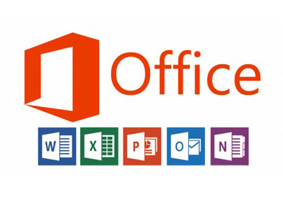
-
安装Office软件提示找不到Office.zh-cn\Office...
2017-10-10 63408
-
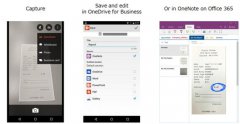
-
Office Lens登陆Windows 10并添加支持Office 365
2016-09-18 384
-
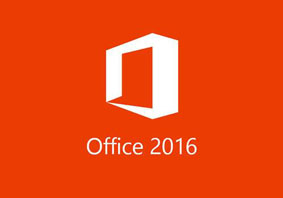
-
office2016很卡怎么办 office2016软件特别卡的解决办法
2019-01-16 3244
-

-
Office Word文档怎么取消首页页眉 Word文档...
2017-03-22 2496
-
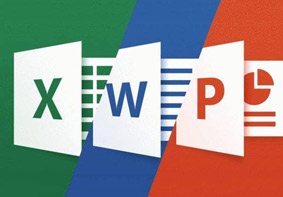
-
office卸载时提示安装程序包的语言不受系统支...
2017-08-25 10541
-
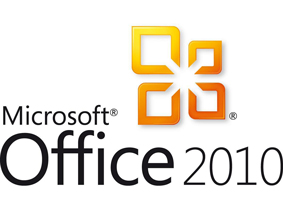
-
office2010怎么激活 office2010序列号激活码大全分享
2017-09-08 1579
-

-
系统打开office提示尚未安装打印机的解决方法
2017-04-17 3318
-

-
office序列号激活码哪里有 office激活码序列号大全分享
2017-07-06 622
-
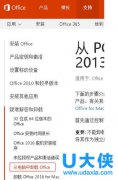
-
电脑残留Office无法重装?电脑完全卸载Office方法
2016-06-15 915
