华硕E402S笔记本无法U盘启动的BIOS设置教程
来源:U大侠 时间:2017-05-03 浏览:12892
华硕E402S笔记本进行U盘启动重装系统的时候却识别不到U盘是怎么回事呢?华硕E402S笔记本重启按快捷键选择UEFI:XXXU盘启动为什么黑屏了?本文将为大家介绍华硕E402S笔记本无法使用U大侠U盘启动的解决方法。以下BIOS设置不仅仅是E402S笔记本,只要是BIOS与图示相同的,都适用。
解决方法:
1、开机按快捷键(华硕为F12),弹出启动选项菜单,选择“Enter Setup”进入BIOS进行设置,如下图:
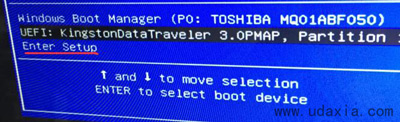
2、进入BIOS后,选择Advanced选项,如下图:
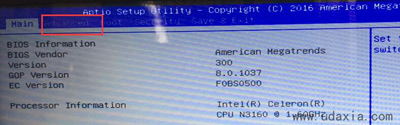
3、在Advanced选项中,找到USB Configuration,回车打开,如下图:
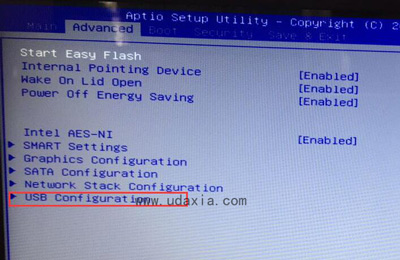
4、检查该页面是否开启USB支持,就是第一个“Legacy USB Support”和第二个“USB Mass Storage Driver Support”,这两个要设置为Enabled。
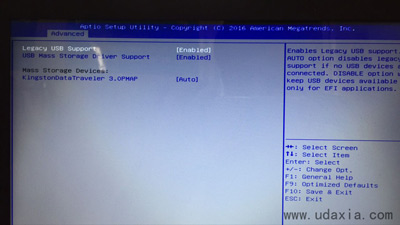
5、再选择Security页面,如下图:

6、在Security页面中找到Security Boot Menu选项,然后回车,如下图:
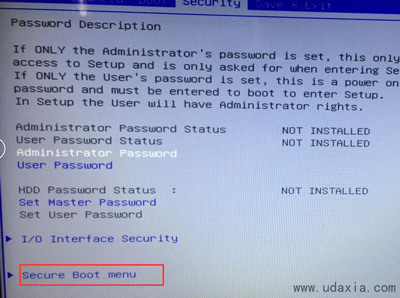
7、进入后,找到Secure Boot Control选项,将其修改为Disabled,如下图
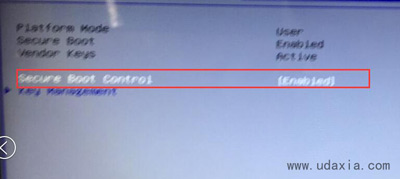
8、然后退出到主页面,选择BOOT选项,如下图:
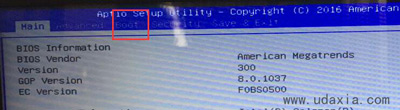
9、在BOOT中找到Launch CSM选项,将其修改为Enabled,如下图:
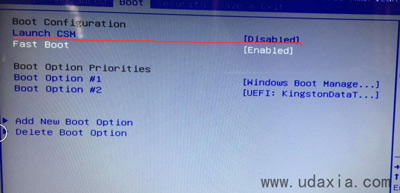
10、操作完成,此时按F10保存重启,重启电脑后再次按快捷键,弹出启动选项窗口,此时窗口多了一个选项,如下图所示,选择不带UEFI字样的即可U盘启动(第三个)。
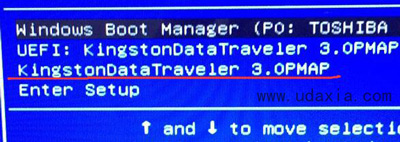
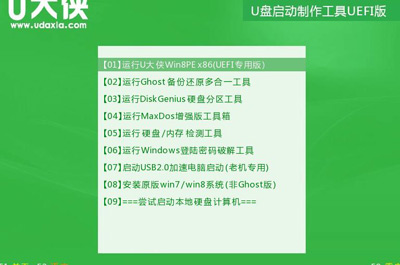
以上就是华硕E402S笔记本BIOS设置U盘启动教程,更多精彩内容,请关注U大侠官网或者关注U大侠官方微信公众号(搜索“U大侠”,或者扫描下方二维码即可)。

U大侠微信公众号
有问题的小伙伴们也可以加入U大侠官方Q群(129073998),U大侠以及众多电脑大神将为大家一一解答。
相关文章
-

-
华硕3A笔记本上架 搭载AMD R5 3550H/Vega核显/RX 560X
2019-02-15 980
-

-
首款AMD锐龙7CPU游戏本 华硕ROG Strix702ZC日本正式发售
2017-09-20 529
-

-
U大侠分享华硕r414uv使用bios设置U盘启动方法
2019-10-18 471
-

-
U大侠分享华硕g60vw使用bios设置U盘启动方法步骤
2019-10-23 151
-

-
U大侠分享华硕vm592uj使用bios设置U盘启动方法步骤
2019-10-23 361
-

-
U大侠分享华硕rx410uq使用bios设置U盘启动的方法步骤
2019-10-24 227
-
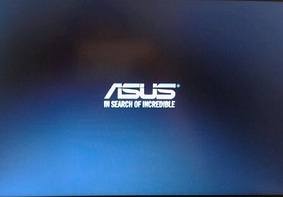
-
U大侠分享华硕n552vw使用bios设置U盘启动的方法步骤
2019-10-24 234
-

-
U大侠分享华硕u310u使用bios设置U盘启动的方法步骤
2019-10-24 318
-

-
U大侠分享华硕zx53vw使用bios设置U盘启动方法
2019-10-25 209
-

-
U大侠分享华硕fx53vw使用bios设置U盘启动方法步骤
2019-10-25 217
