翔升主板组装台式电脑一键u盘启动教程
来源:U大侠 时间:2017-03-14 浏览:908
不同的主板品牌,进入U盘启动的一键快捷热键都可能不同,即使是同样品牌的主板一键启动的热键也可能不一样!今天我们的教程讲的是翔升主板组装的台式电脑一键U盘启动的教程,首先我们需要了解翔升主板的快速启动U盘的快捷键是什么!
翔升主板组装的台式电脑一键启动U盘的快捷键是:F10
那么我们怎样利用快捷键启动U盘?
首先将已经使用U大侠U盘启动盘制作工具制作好启动盘的U盘插入到电脑主机USB插口处(建议将U盘插入到主机箱后置的USB插口处,因为那样传输的性能比前置的要直接),然后开启电脑!电脑开机后当看到开机画面的时候,连续按下键盘上的“F10”键,下图所示:为翔升主板组装的电脑开机的画面。

当我们连续按下快捷键“F10”后将会进入到一个启动项顺序选择的窗口!使用键盘上的上下方向键将光标移动到U盘所在的地方,比如这里小编的U盘显示就是“KingstonDT 101 G2 PMAP”
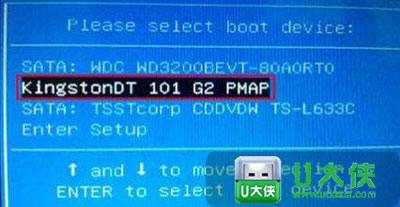
选择完成后,直接按下回车键“Enter”即可进入U盘启动主菜单界面!如下图所示:
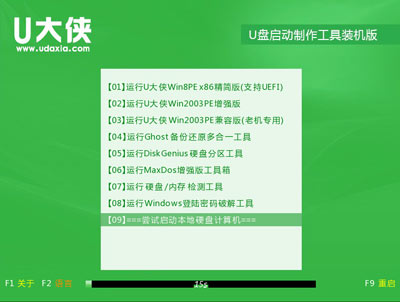
只要我们知道自己电脑主机是什么品牌就可以按对应的快捷键直接进入U大侠U盘启动!下面给大家列举一些其他品牌的主板一键启动U盘的快捷键!
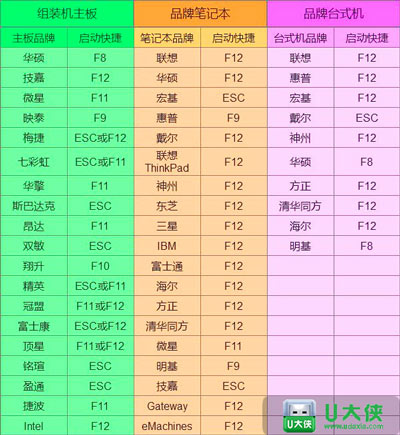
更多精彩内容,请关注U大侠官网或者关注U大侠官方微信公众号(搜索“U大侠”,或者扫描下方二维码即可)。

U大侠微信公众号
有问题的小伙伴们也可以加入U大侠官方Q群(129073998),U大侠以及众多电脑大神将为大家一一解答。
相关文章
-

-
翔升主板设置BIOS的图文教程
2014-06-12 12137
-

-
翔升主板开机快捷键是什么 翔升主板电脑U盘启...
2018-07-06 952
-

-
翔升g31主板设置U盘启动的详细教程
2015-01-26 2101
-

-
翔升g41主板一键U盘启动bios教程
2014-09-29 1333
-

-
翔升H61V-S主板bios设置U盘启动教程
2019-12-11 206
-

-
翔升p43t主板设置U盘启动的详细教程
2014-12-12 837
-

-
翔升p45t主板设置U盘启动的详细教程
2015-03-06 491
-
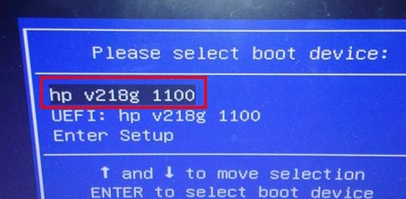
-
翔升p61v主板设置U盘启动的详细步骤
2014-11-13 620
-

-
AMD StoreMI技术随X470主板一同上市 让机械...
2018-05-17 448
-

-
想用Intel八代处理器? 赶紧换300系主板吧
2017-08-17 2051
