七彩虹主板组装的台式电脑一键u盘启动教程
来源:U大侠 时间:2017-03-14 浏览:907
组装的台式电脑主板是七彩虹怎样一键启动U盘进入U大侠PE?今天小编教大家七彩虹主板组装的台式电脑怎样一键U盘启动!
不同的主板品牌,进入u盘启动的一键快捷热键都可能不同,即使是同样品牌的主板一键启动的热键也可能不一样!今天我们讲的是七彩虹主板组装的台式电脑一键U盘启动的教程,首先我们要先了解七彩虹主板的快速启动U盘的快捷键是什么!
七彩虹主板组装的台式电脑一键启动U盘的快捷键是:ESC或者F11
说明:由于七彩虹主板某些型号的快捷键可能是ESC,也可能是F11,具体是哪个,请大家自行测试!
那么我们怎样利用快捷键启动U盘?
首先将已经使用U大侠U盘启动盘制作工具制作好启动盘的U盘插入到电脑主机USB插口处(建议将U盘插入到主机箱后置的USB插口处,因为那样传输的性能比前置的要直接),然后开启电脑!电脑开机后当看到开机画面的时候,连续按下键盘上的“ESC或者F11”键,下图所示为七彩虹主板组装的电脑开机的画面。

如上图所示,为小编使用的七彩虹主板组装的电脑,该主板一键启动U盘的快捷键为“F11”
当我们连续按下快捷键“F11”后将会进入到一个启动项顺序选择的窗口! 使用键盘上的上下方向键将光标移动到U盘的选项“USB HDD”(在这里小编的U盘信息是Kingston DT 101 G2)

选择完,按下回车键“Enter”即可进入U盘启动!如下图所示:
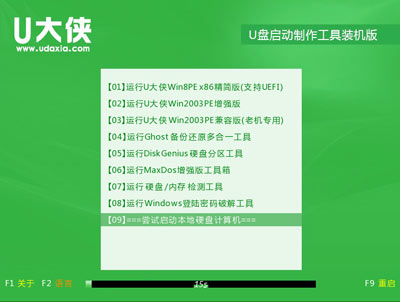
只要我们知道自己电脑主机是什么品牌就可以按对应的快捷键直接进入U大侠U盘启动!下面给大家列举一些其他品牌的主板一键启动U盘的快捷键!
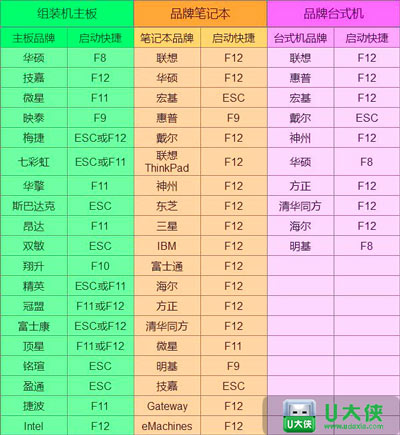
更多精彩内容,请关注U大侠官网或者关注U大侠官方微信公众号(搜索“U大侠”,或者扫描下方二维码即可)。

U大侠微信公众号
有问题的小伙伴们也可以加入U大侠官方Q群(129073998),U大侠以及众多电脑大神将为大家一一解答。
相关文章
-

-
七彩虹iGame Sigma M500 Ultra台式电脑通过...
2020-02-04 96
-

-
七彩虹发布iGame内存条 3200MHz频率搭配RGB灯效
2018-09-28 205
-

-
七彩虹iGame推出非公版RTX2080与RTX2080Ti显卡
2018-08-21 1453
-

-
七彩虹上架RNG定制RTX2080Ti电竞显卡 搭载显...
2019-01-02 290
-

-
七彩虹卡皇RTX2080Ti上架 水冷散热售价19999元
2019-03-05 380
-

-
七彩虹主板开机快捷键U盘启动进入PE的操作方法
2018-07-05 6495
-

-
七彩虹发布Z390旗舰电竞主板 为九代酷睿超频...
2018-10-09 235
-

-
七彩虹推出新款Z390主板 14相I.P.P至纯数字供电
2018-11-30 360
-

-
七彩虹RNG定制主板iGame Z390-X上架 售价1699元
2019-02-20 208
-

-
七彩虹首款iGame内存售价公布 8G 3200MHz 599元起售
2018-11-05 140
