冠盟主板组装台式电脑一键u盘启动教程
来源:U大侠 时间:2017-03-14 浏览:341
在对冠盟主板电脑一键U盘启动前,我们需要准备一个启动U盘并且了解一下冠盟主板组装台式电脑一键U盘启动的快捷键是什么。
在准备好启动U盘后就让我们去了解一下冠盟主板组装台式电脑一键U盘启动的快捷键吧!
冠盟主板组装台式电脑一键U盘启动的快捷键是:F11或F12
现在我们已经知道冠盟主板组装台式电脑一键U盘启动的快捷键了,接下来小编就要开始向大家介绍冠盟主板组装台式电脑一键U盘启动的方法了。
首先,将已经使用U大侠U盘启动盘制作工具制作好的U盘插入到电脑主机USB插口(建议插入到主机箱后置的USB插口处,因为那样传输数据的性能较好),然后开机或者重启电脑(前提是电脑已开启),当看到开机画面时,连续按下快捷键F11或F12(今天小编所使用的电脑一键U盘启动的快捷键是F12,所以在看到开机画面时连续按下F12按键)。如下图所示:

当看到如上图所示的开机画面后连续按下快捷键F12就会出现一个启动项的选择窗口。通过键盘上的↑ ↓方向键将光标移至USB的选项后按“回车键”即可(这里小编的启动U盘是金士顿“kingstonDT 101 II PAMP”)。如下图所示:

当你按照小编介绍的方法操作完成后,电脑便会从U盘启动并且进入U大侠的主菜单画面。如下图所示:
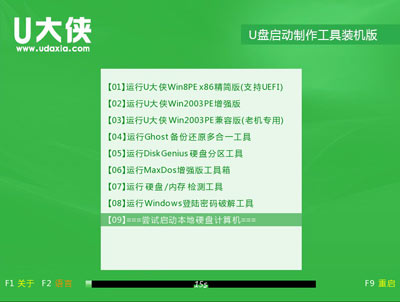
总之,电脑一键U盘启动的方法是很简单的,只要你知道自己电脑主板所对应的快捷键并手持一个启动U盘,然后按照上述的方法操作即可。
为了方便大家查看电脑一键启动U盘的快捷键,小编特意为大家整理了一键U盘启动的快捷键,供大家参考查阅!
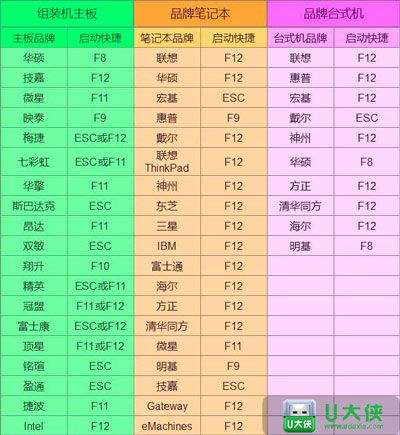
更多精彩内容,请关注U大侠官网或者关注U大侠官方微信公众号(搜索“U大侠”,或者扫描下方二维码即可)。

U大侠微信公众号
有问题的小伙伴们也可以加入U大侠官方Q群(129073998),U大侠以及众多电脑大神将为大家一一解答。
相关文章
-

-
冠盟主板电脑怎么U盘启动 冠盟主板快捷键U盘...
2018-07-02 229
-

-
冠盟主板设置BIOS的方法
2014-06-24 1843
-

-
Acer暗影骑士N50台式电脑通过BIOS设置U盘启动...
2020-01-14 239
-

-
Acer D830台式电脑使用BIOS设置U盘启动的详细操作步骤
2020-01-16 115
-

-
宏基Acer G7700台式电脑进入BIOS设置U盘启动的方法步骤
2020-01-21 549
-

-
Acer M410台式电脑通过BIOS设置U盘启动的方法
2020-02-12 84
-

-
Acer M460台式电脑使用BIOS设置U盘启动教程
2020-02-12 98
-

-
Acer M461台式电脑进入BIOS设置U盘启动方法介绍
2020-02-12 104
-

-
Acer M4610台式电脑使用BIOS设置U盘启动的图文教程
2020-02-13 113
-

-
Acer M5640台式电脑通过BIOS设置U盘启动方法步骤介绍
2020-02-13 118
