U大侠联想ThinkpadE540笔记本装系统bios设置教程
来源:U大侠 时间:2015-12-03 浏览:5765
很多朋友都不喜欢联想ThinkpadE540笔记本预装的win8系统,用u盘装win7,可是却不懂得联想E540bios设置,下面U大侠小编就给大家带来联想bios设置图解,让联想E540能使用u盘装win7。
首先我们要准备了一台ThinkpadE540笔记本电脑,了解联想怎么进入bios,进入BIOS快捷键为F1,进入快捷启动项快捷键F12。
1、开机按F1进入bios,按← →键盘键,进入“Restart”选项卡。依图操作。
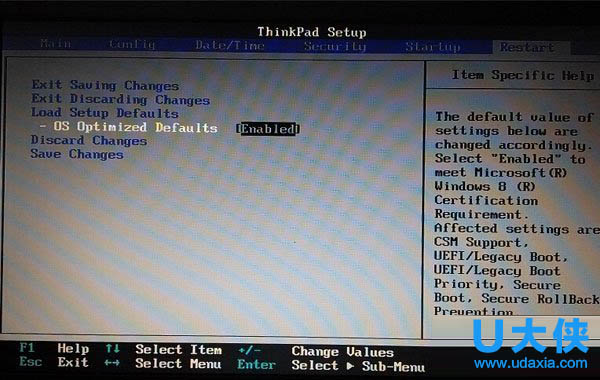
ThinkpadE540
2、继续使用键盘将“Security”选项里的Security boot改成Disable,重启后再次进入bios。
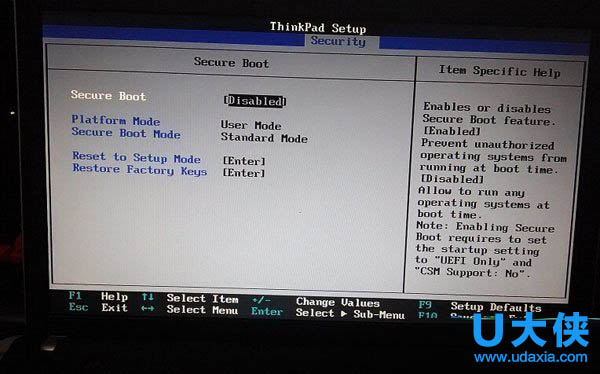
ThinkpadE540
3、进入Startup选项里面将“UEFI/Legacy Boot”选项选择为Legacy Only即可,这里如果没有更改Security boot无法更改,UEFI Only选项为灰色。
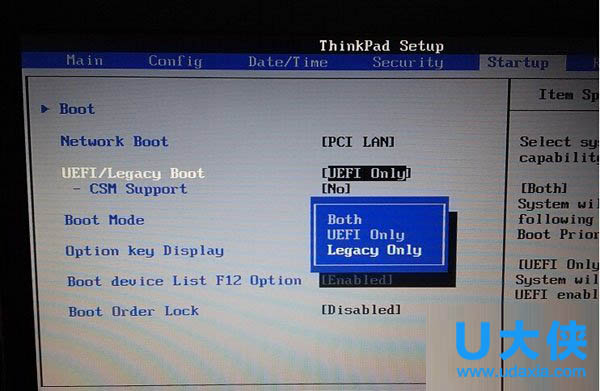
ThinkpadE540
4、以上步骤完成后就进入“Boot Manager”管理界面,设置U盘为第一启动。
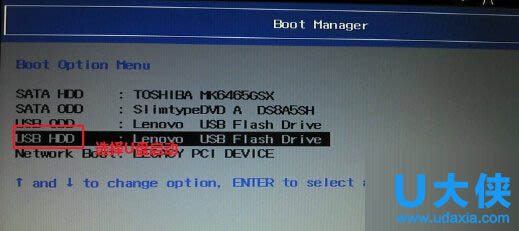
ThinkpadE540
以上就是U大侠联想ThinkpadE540笔记本装系统bios设置教程,更多精彩内容继续关注U大侠官网。
相关内容推荐:
相关文章
-
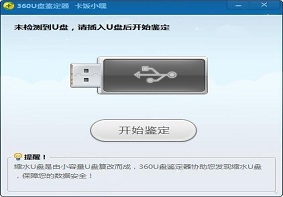
-
U大侠分享360U盘鉴定器使用方法介绍
2019-11-01 269
-

-
Acer 4730办公本使用U大侠U盘重装Win7系统的图文教程
2020-03-02 76
-

-
Acer EX214商务本怎么用U大侠U盘安装Win7系统?
2020-07-03 58
-

-
Acer Aspire V Nitro(VN7-591)游戏本U大...
2020-03-23 118
-

-
Acer PH315-51-7459游戏本通过U大侠U盘装Win7...
2020-09-07 44
-

-
Acer 6530G游戏本使用U大侠U盘安装Win7系统的方法
2020-03-03 59
-

-
Acer SF314-41-R0X8笔记本通过U大侠U盘装Win7...
2020-07-24 46
-

-
Acer 4710Z笔记本通过U大侠U盘安装Win7系统步骤
2020-03-10 60
-

-
Acer 4530笔记本U大侠U盘重装Win7系统的图文教程
2020-03-17 82
-

-
Acer SF314-57G-59W2笔记本通过U大侠U盘装Win...
2020-07-20 62
