Gateway笔记本下U盘启动BIOS界面的设置方法
来源:U大侠 时间:2015-11-16 浏览:2495
gateway公司是世界最知名的技术品牌之一,在美国是第三大pc厂商有着众多的忠实客户,很多人都会购买旗下的gateway笔记本来使用,一直以来也是都深受用户们的喜爱。此文小编就为大家介绍Gateway笔记本设置u盘启动教程。
很多用户不知道Gateway笔记本电脑该如何U盘启动,或者Gateway笔记本无法U盘启动需要对主板BIOS设置不知如何设置,下面针对这两个问题介绍下。
一、Gateway笔记本U盘启动快捷进入方法:
1、首先要将U盘制作成U盘启动,请参考U大神制作U盘启动盘图文教程,如果已经制作完成U盘启动盘可以忽略该步骤,然后将U盘插入电脑并重启,在电脑显示开机界面时按下快捷键“F12”,进入启动项选择;
2、在启动项窗口中使用键盘上下方向键选择USB启动选项并按回车键确定(如下图所示);

Gateway笔记本
3、以上执行确定后需要加载一段时间,然后就会出现U大侠U盘启动主菜单界面(如下图所示)。

Gateway笔记本
接下就是U盘系统安装了,这边就不再做介绍,
有些用户反应使用快捷键F12没有U盘启动选项窗口,出现这种情况可能是笔记本电脑主板BIOS设置不是U盘第一启动选项,这时候就需要对BIOS进行设置,具体方法如下:
二、Gateway笔记本U盘启动主板BIOS设置教程:
1、Gateway笔记本电脑在开机的时候不断的按“Del”键进入BIOS设置界面(如果该快捷键不能进入BIOS设置的话,可以重启电脑尝试使用“F1”或“F1”快捷键),选择高级BIOS设置Advanced BIOS Features
2、高级BIOS设置(Advanced BIOS Features)界面,首先选择硬盘启动优先级:Hard Disk Boot Priority
3、硬盘启动优先级(Hard Disk Boot Priority)选择:将高亮条选中u盘或硬盘名称,通过按 - 和 = 键(或者有的是按pageup和pagedown)移动上下顺序,将U盘选择在最上面,按F10保存;
4、再选择第一启动设备(First Boot Device):该版本的BIOS这里没有U盘的“USB-HDD”、“USB-ZIP”之类的选项,经尝试选择移动设备“Removable”不能启动,但选择“Hard Disk”可以启动电脑。按F10保存,跳出确认框,按Y确认保存并重启,重启电脑按照第一种快捷键方法就可以进入U盘启动,然后就可以选择系统修复或重装。
以上就是Gateway笔记本下U盘启动BIOS界面的设置方法,更多精彩内容继续关注U大侠官网。
相关文章
-

-
Gateway笔记本BIOS设置USB启动方法介绍
2016-02-18 2815
-

-
gateway笔记本电脑一键u盘启动教程
2017-03-13 446
-

-
Win10禁止显示可移动磁盘图标的解决方法
2015-04-20 2023
-
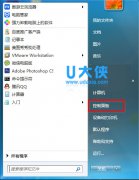
-
win7系统中ctrl+shift输入法不能切换的解决方法
2015-06-19 2564
-
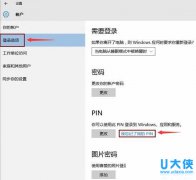
-
Windows10系统忘记PIN码如何解决
2015-09-06 2701
-

-
WindowsXP系统下找不到高级电源管理怎么办
2015-12-30 987
-
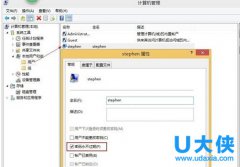
-
Win8系统创建虚拟目录提示IIS无法验证对路径访问
2016-01-05 1512
-
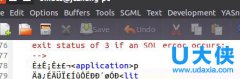
-
Linux下打开Emacs出现乱码的解决方法
2016-02-24 575
-
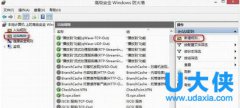
-
Win7预防Adobe Photoshop自动联网验证的方法
2016-03-21 1034
-

-
Ubuntu系统中git每次提交都要输入密码的解决方法
2016-03-21 1193
