Intel主板设置BIOS的方法
来源:U大侠 时间:2014-06-25 浏览:3956
英特尔主板具有良好的兼容性和优异的稳定性,是很多DIY玩家非常钟爱的主板品牌。接下来,小编就来介绍下Intel主板设置BIOS的方法,相信会是意想不到的简单。
Intel主板组装台式电脑一键启动u盘的快捷键是:F12
那么我们该怎样利用快捷键(F12)进入u大侠u盘启动盘呢?
首先将已经用u大侠u盘启动盘制作工具制作好的u盘插入到电脑主机usb插口(建议把u盘插入到主机箱后置的USB插口处,因为那样传输的性能比前置的要直接),然后开机!
开启电脑后当看到开机画面时,连续按键盘上的"F12"键,如下图所示为:Intel主板组装台式电脑开机的画面。
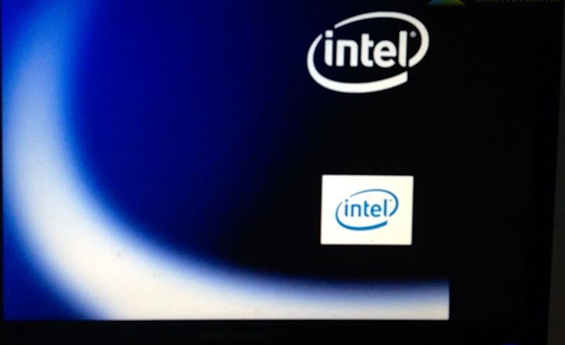
英特尔主板
当我们连续按下快捷键F12以后将会进入到一个启动项顺序选择的窗口!
进入到启动项顺序选择的窗口后,光标默认选择的第一个选项是“电脑本地磁盘引导”,可能有些人的默认第一个选项是电脑光盘!如下图所示:
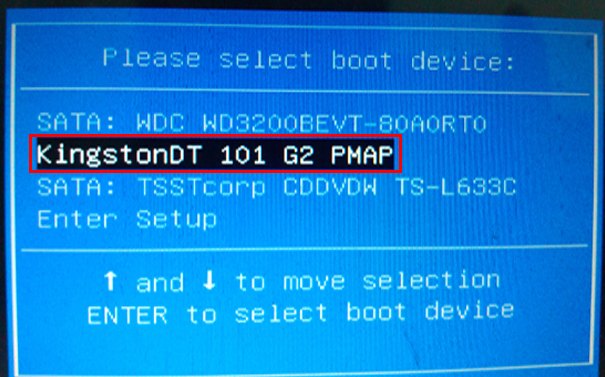
启动选项
上图所示的光标所显示的第二项就是“u盘启动”,小编使用的u盘是金士顿品牌的;默认选项是“本地硬盘启动”,这时候我们只需用键盘上的上下键将光标移到第二选项“u盘启动”的选项即可;(小编提示:部分机型电脑按下快捷键“F12”后会自动进入u盘启动,没有选择窗口,如果遇到那些情况的话我们就可以省略“选择启动项”这一步骤了)
选择好u盘启动项后,只需按下“Enter”键即可进入到u大侠的主界面了;如下图所示:
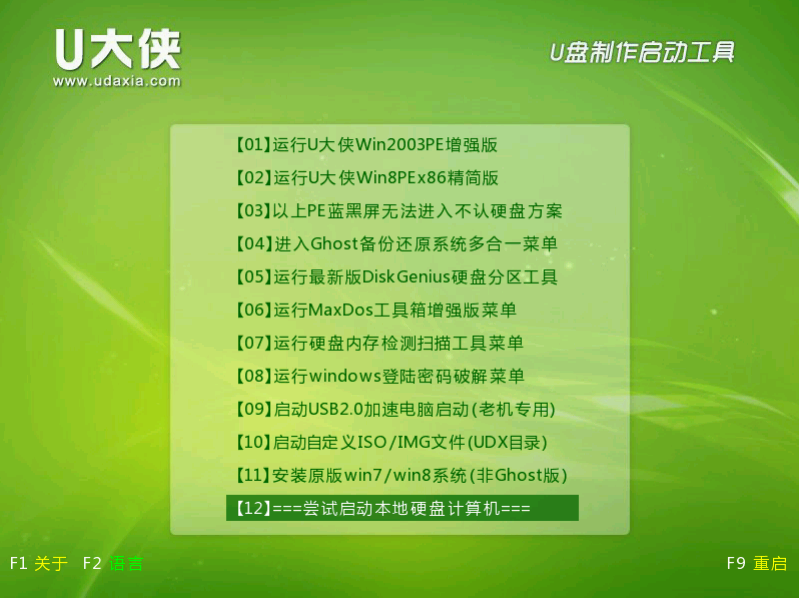
U大侠
Intel主板不管是做工用料还是性能,口碑都是非常好的,而Intel主板BIOS的设置方法也是相对简单,只需要从快捷键F12进入启动项设置界面之后,就可以看到U大侠的主界面菜单了。
相关文章
-
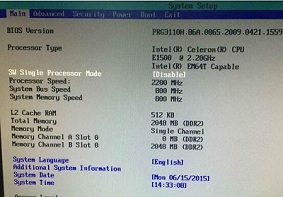
-
英特尔主板设置U盘启动的方法步骤介绍
2019-09-17 302
-

-
Intel主板U盘启动快捷键是什么 Intel主板U盘启动教程
2018-07-02 3259
-

-
Intel主板组装台式电脑一键u盘启动教程
2017-03-14 880
-

-
神舟优雅X4D2商务本怎么装Win7 U盘重装系统图文教程
2020-11-09 5
-

-
神舟优雅X5-2021S5商务本怎么装系统 U盘重装W...
2020-11-09 1
-

-
ThinkPad S2 2021商务本使用U盘装Win7系统的操作教程
2020-11-06 60
-

-
ThinkPad X1 Fold笔记本怎么用U盘装Win7系统?
2020-11-06 24
-

-
Acer 非凡 S5笔记本怎么用U盘装系统 U盘装W...
2020-11-05 20
-

-
Acer 非凡 S3X笔记本如何U盘装Win7系统 U盘...
2020-11-05 21
-

-
华硕灵耀X 逍遥商务本用U盘装系统怎么装 U盘...
2020-11-04 26
