杰微主板设置BIOS的教程
来源:U大侠 时间:2014-06-23 浏览:5867
在之前,小编为大家介绍了不少的主板,相信大家都有些了解。想要低价位又要保证主板的质量,那么杰微主板应该是大家的首选,今天来说说杰微主板组装的台式电脑一键启动U盘的方法步骤。
杰微主板组装的台式电脑一键启动u盘的快捷热键是:Esc或F8
那么该怎样利用快捷键进入u大侠u盘启动盘呢?
首先将已经使用u大侠u盘启动盘制作工具制作好的u盘插入到电脑上usb插口(建议将u盘直接插入电脑主机后置的USB插口处,这样传输的性能会比较好),然后开机!
开启电脑后当看到开机画面的时候,连续按下键盘上的"Esc"键,如下图所示:
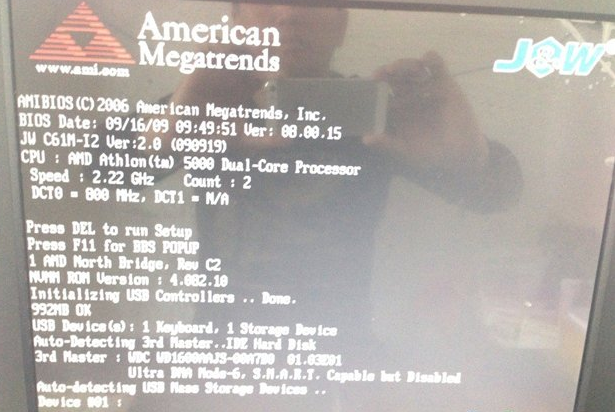
杰微主板开机画面
当我们连续按下快捷键Esc以后将会进入到一个启动项顺序选择的窗口!进入后的光标默认选择的选项将会是第一个“电脑本地系统引导”,可能有些人的默认第一个选项是电脑本地硬盘!如下图所示的:(下图中红色方框的选项就是光标默认的第一个选项,在编写教程时,u启动小编已将光标移至第二个选项,所以在下图中的光标就已显示在第二个选项中了)
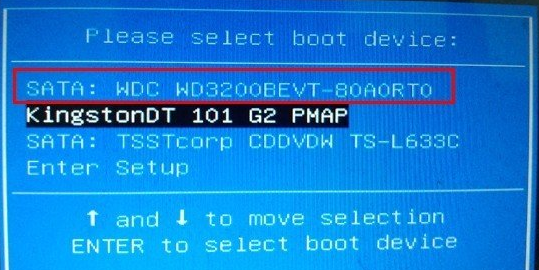
启动项
将光标移动选择到的地方显示为usb启动的选项(u启动小编写这篇教程的时候使用的是金士顿u盘)所以,当我们按下快速热键“Esc”的时候显示出来的选项中就包含有小编用u大侠制作好启动盘的u盘。如下图所示:
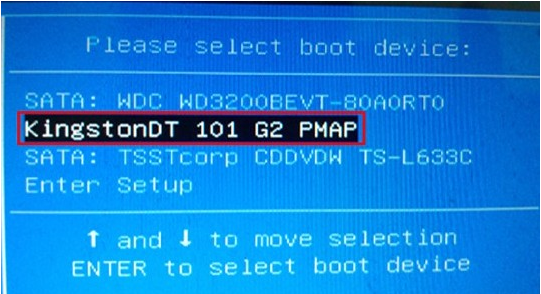
启动项
选择好以后只需要按下回车键“Enter”即可进入u大侠主界面!如下图所示:
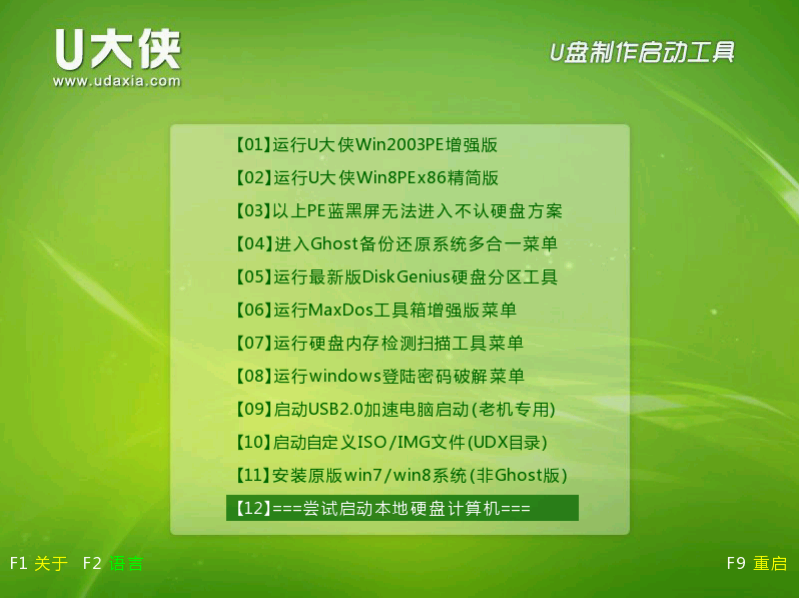
U大侠
以上就是杰微主板设置BIOS的具体操作步骤,相当地简单,开机按下F8或者Esc键进入USB启动项的默认选择,回车键,就进入了U大侠主菜单了,是不是很简单呢?
相关文章
-

-
使用U盘时提示0x00000013错误应该怎么解决?
2019-09-17 386
-
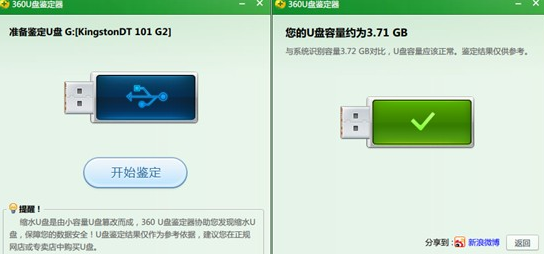
-
360U盘鉴定器准确吗
2015-02-23 7523
-
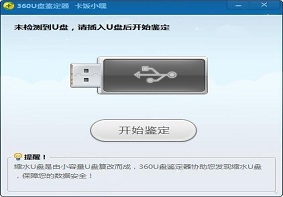
-
U大侠分享360U盘鉴定器使用方法介绍
2019-11-01 269
-

-
神舟优雅a300系列笔记本u盘启动bios设置教程
2016-01-28 2745
-

-
Acer暗影骑士N50台式电脑通过BIOS设置U盘启动...
2020-01-14 239
-

-
Acer D830台式电脑使用BIOS设置U盘启动的详细操作步骤
2020-01-16 115
-

-
宏基Acer G7700台式电脑进入BIOS设置U盘启动的方法步骤
2020-01-21 549
-

-
Acer M410台式电脑通过BIOS设置U盘启动的方法
2020-02-12 84
-

-
Acer M460台式电脑使用BIOS设置U盘启动教程
2020-02-12 98
-

-
Acer M461台式电脑进入BIOS设置U盘启动方法介绍
2020-02-12 104
