七彩虹C.A75K M2全固态版V18主板使用BIOS设置U盘启动进入PE教程
来源:U大侠 时间:2020-03-27 浏览:148
七彩虹C.A75K M2全固态版V18主板是一款很实用并且带四个扩展插槽的主板产品。那么这款主板如何使用BIOS设置U盘启动呢?今天U大侠小编就为大家分享七彩虹C.A75K M2全固态版V18主板使用BIOS设置U盘启动进入PE教程。
BIOS设置U盘启动方法:
1.首先将U盘制作成u大侠U盘启动盘,将其连接电脑,重启电脑,在电脑出现开机画面时按下ESC键进入bios界面,如下图所示:

2.在启动选项窗口中,选择USB:SanDisk,按回车键进入,如下图所示:
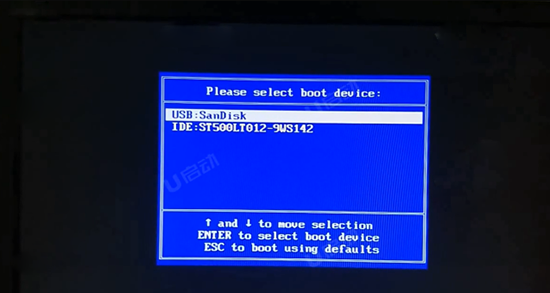
3.即可进入u大侠主菜单,如下图所示:
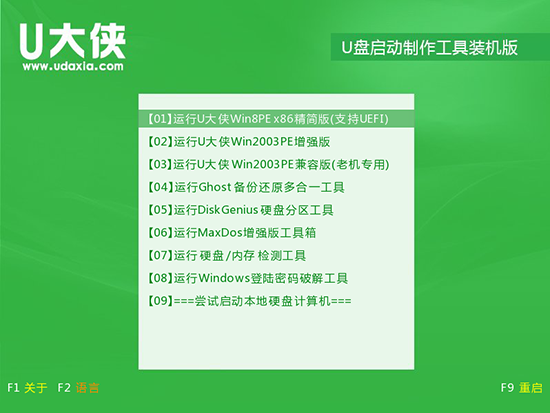
以上就是七彩虹C.A75K M2全固态版V18主板使用BIOS设置U盘启动的教程,有需要的小伙伴们可以根据以上步骤进行操作,希望本篇教程对大家能够有所帮助。
更多精彩内容,请关注U大侠官网或者关注U大侠官方微信公众号(搜索“U大侠”,或者扫描下方二维码即可)。

U大侠微信公众号
有问题的小伙伴们也可以加入U大侠官方Q群(129073998),U大侠以及众多电脑大神将为大家一一解答。
相关文章
-

-
七彩虹C.A55H M2 V17A主板进入BIOS设置U盘启动的方法步骤
2020-03-24 113
-

-
七彩虹C.A55T V18主板使用BIOS设置U盘启动的具体方法
2020-03-23 69
-

-
七彩虹C.A58H主板如何进入BIOS设置U盘启动呢?
2020-03-30 169
-

-
七彩虹C.A780H D3 V16主板使用BIOS设置U盘启动教程
2020-03-16 85
-

-
七彩虹C.A780T D3 V40主板进入BIOS设置u盘启...
2020-03-12 183
-

-
七彩虹C.A780T TWIN V15型号主板bios设置u盘...
2019-12-10 190
-

-
七彩虹C.A785T TWIN V15主板BIOS设置u盘启动进入PE教程
2020-03-05 92
-

-
七彩虹C.G41 TWIN V22主板使用BIOS设置U盘启动的方法步骤
2020-03-20 184
-

-
七彩虹C.G41H D3 V26主板通过BIOS设置U盘启动的详细介绍
2020-03-18 135
-

-
七彩虹C.G41T V24主板通过BIOS设置U盘启动进PE模式教程
2020-04-07 65
