惠普22-1021CN一体机电脑使用bios设置U盘启动的方法介绍
来源:U大侠 时间:2019-11-25 浏览:125
惠普22-1021CN是一款整体风格十分简约干练的一体机电脑,整体的配色以白色为主,看起来十分大气。那么这款一体机电脑如何设置U盘启动呢?接下来U大侠小编就为大家分享惠普22-1021CN一体机通过进入bios设置U盘启动的方法。
bios设置u盘启动方法:
1、将之前下载好的U大侠U盘启动盘插入USB插口,并打开或重新启动惠普22-1021CN一体机。

2、当惠普22-1021CN一体机启动时,按住F9键就可以了。进入BIOS之后,再进入到“Boot”选项。
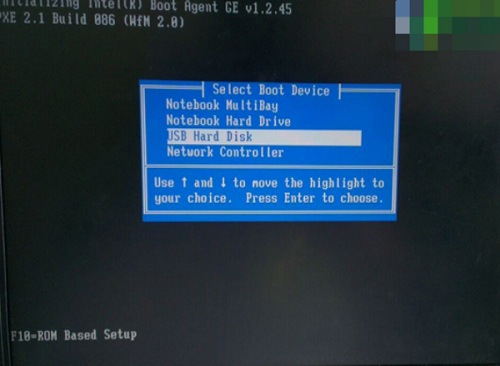
3、按下快捷键后,我们就可以进入U大侠主菜单页面了。
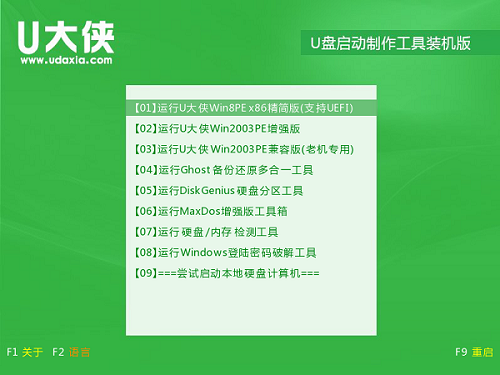
以上内容就是有关于惠普22-1021CN一体机电脑使用bios设置u盘启动的操作方法,对于那些不知道如何设置U盘启动的用户们来说,只要按照上述的方法步骤进行操作,那么就可以轻松解决使用bios设置U盘启动了。
更多精彩内容,请关注U大侠官网或者关注U大侠官方微信公众号(搜索“U大侠”,或者扫描下方二维码即可)。

U大侠微信公众号
有问题的小伙伴们也可以加入U大侠官方Q群(129073998),U大侠以及众多电脑大神将为大家一一解答。
相关文章
-

-
神舟优雅a300系列笔记本u盘启动bios设置教程
2016-01-28 2745
-

-
Acer暗影骑士N50台式电脑通过BIOS设置U盘启动...
2020-01-14 239
-

-
Acer D830台式电脑使用BIOS设置U盘启动的详细操作步骤
2020-01-16 115
-

-
宏基Acer G7700台式电脑进入BIOS设置U盘启动的方法步骤
2020-01-21 549
-

-
Acer M410台式电脑通过BIOS设置U盘启动的方法
2020-02-12 84
-

-
Acer M460台式电脑使用BIOS设置U盘启动教程
2020-02-12 98
-

-
Acer M461台式电脑进入BIOS设置U盘启动方法介绍
2020-02-12 104
-

-
Acer M4610台式电脑使用BIOS设置U盘启动的图文教程
2020-02-13 113
-

-
Acer M5640台式电脑通过BIOS设置U盘启动方法步骤介绍
2020-02-13 118
-

-
Acer M5641台式电脑进入BIOS设置U盘启动的详细教程
2020-02-14 81
