联想win8改win7系统bios的详细步骤
来源:U大侠 时间:2014-12-22 浏览:2208
如今,很多刚买来的笔记本电脑预装的都是win8系统,但是不少用户还是习惯使用win7系统,对win8系统的一些操作都不是很清楚,因此想将系统给换成win7系统。不过win8系统改win7系统的话,就需要进入bios进行修改后才能够安装。今天U大侠小编就和大家说说联想win8改win7系统bios的详细步骤。

win7
1、先重新启动计算机,并按下笔记本键盘上“F2”键或“Fn键+”F2“键进入笔记本的BIOS设置界面;(对于您的笔记本型号为联想Y400,请您先关闭计算机,按下“一键恢复按钮”开机,通过选择启动菜单中的“BIOS Setup”项目进入BIOS设置界面。)
2、进入BIOS设置界面后,按下键盘上“→”键将菜单移动至“EXIT“项目,按下键盘上“↓”按键选择到” OS Optimized Defaults“选项,按下“回车”键打开该选项的设置菜单,按下键盘上“↓”按键,将该选项默认的”Win8 64bit“修改为”Others“之后,按下“回车”键确认。
之后按下键盘上“↑”按键选择到”Load Default Setting“选项,按下回车键启动恢复BIOS默认功能窗口,在该窗口中直接按下笔记本键盘上的”回车“键启动BIOS恢复默认功能。之后再按下笔记本键盘上“F10”键或“Fn键+”F10“键启动BIOS保存设置窗口,在该窗口中直接按下笔记本键盘上的”回车“键启动BIOS保存设置并诚信启动计算机功能。
3、在计算机重新启动至“Lenovo“LOGO画面时,并按下笔记本键盘上“F2”键或“Fn键+”F2“键进入笔记本的BIOS设置界面(方法参照上文)将按下键盘上“→”键菜单移动至“Boot“项目,找到该项目下的”Boot Mode“选项,按下“回车”键打开该选项的设置菜单,按下键盘上“↓”按键,将该选项默认的”UEFI“修改为”Legacy Support“之后按下“回车”键确认。
再按下键盘上“↓”按键选择”Boot Priority“选项,按下键盘上“↓”按键将该选项默认的”UEFI First“修改为”Legacy First“之后按下“回车”键确认。之后再按下笔记本键盘上“F10”键或“Fn键+”F10“键启动BIOS保存设置窗口,在该窗口中直接按下笔记本键盘上的”回车“键启动BIOS保存设置并重新启动计算机功能;
4、在计算机重新启动至“Lenovo“LOGO画面时,并按下笔记本键盘上“F12”键或“Fn键+”F12“键进入笔记本的引导设置界面(您的笔记本型号为Y400、请您在计算机重新启动至“Lenovo“LOGO画面时按下笔记本的电源开关关闭计算机之后,按下”一键恢复按钮”开机,按下键盘上“↓”按键选择启动菜单中的“Boot Menu”项目之后按下“回车”键进入引导设置界面)。
在此时将您笔记本的光驱托盘弹出,放入正版的Windows 7操作系统光盘之后将光驱托盘推回,同时选择该界面中的“SATA ODD“或“USB ODD”项目并按下”回车“键,以实现光驱启动。
相关文章:
相关文章
-

-
ThinkPad预装win8改win7设置u盘启动教程
2015-11-27 925
-

-
宏基笔记本预装win8改win7的方法
2015-05-19 1440
-

-
华硕笔记本win8改win7系统更改bios设置教程详解
2015-11-26 5780
-
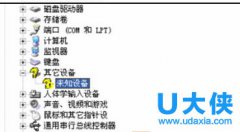
-
Win8改win7后设备管理器中出现未知设备PCI 0设备
2015-12-23 1603
-
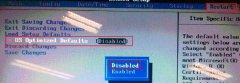
-
联想笔记本win8改win7系统设置bios教程
2014-07-25 3923
-
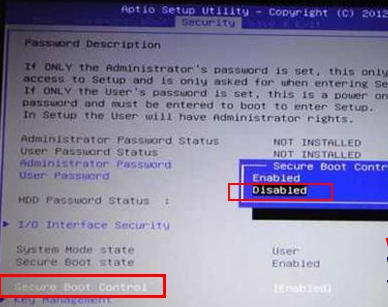
-
惠普笔记本win8改win7系统设置bios的详细教程
2015-01-09 41840
-
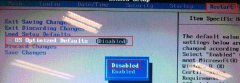
-
联想笔记本bios设置教程之win8改win7
2014-05-29 834
-

-
神舟优雅X4D2商务本怎么装Win7 U盘重装系统图文教程
2020-11-09 5
-

-
神舟优雅X5-2021S5商务本怎么装系统 U盘重装W...
2020-11-09 1
-

-
ThinkPad S2 2021商务本使用U盘装Win7系统的操作教程
2020-11-06 60
