技嘉主板怎么U盘启动 技嘉主板电脑BIOS设置U盘启动图文教程
来源:U大侠 时间:2018-03-06 浏览:10134
技嘉主板电脑怎么设置U盘启动?最近有一个技嘉主板用户在成功制作完U大侠U盘启动盘后,使用U盘启动时却是黑屏,跟没用U盘启动一样,这是怎么回事?其实电脑不能使用U盘启动的原因不外乎两个,一个是U盘问题、一个是BIOS问题,今天就给大家介绍技嘉主板电脑通过修改BIOS设置U盘启动的方法。
BIOS修改步骤:
1、电脑插入U盘,技嘉主板进入BIOS的方法是开机时按DEL键,如果不行的话大家可以尝试其他按键。
2、在BIOS界面中,找到“Advanced BIOS Features”选项,回车进入,如下图所示:
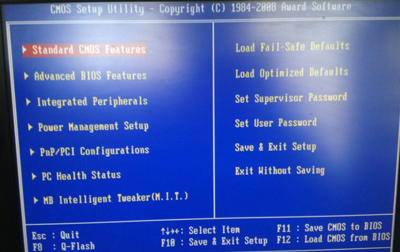
3、在新界面“Advanced BIOS Features”中,选择“Hard Disk Boot Priority”选项,回车,如下图所示:
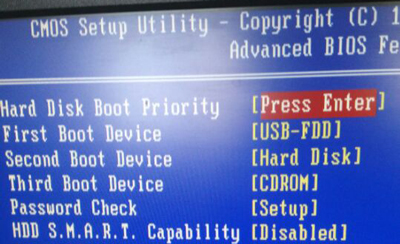
4、在新界面中,将“USB HDD :XXXXXX”调整到第一的位置(使用‘+’‘-’号),如下图所示:
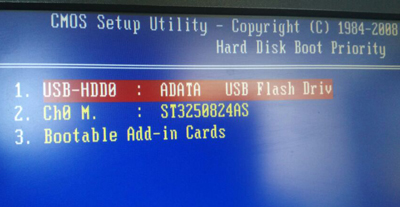
5、按ESC返回上一个界面,然后找到“First Boot Device”选项,回车,在列表中选择“USB-HDD”选项,再回车,如下图所示:
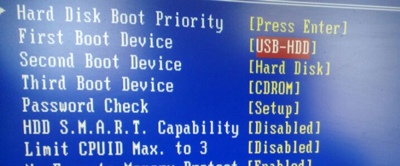
6、完成以上步骤后,按F10保存重启,在开机时按启动项快捷键(技嘉为F12,如果不是可尝试其他按键),弹出启动项窗口,选择“USB-HDD”选项后,回车,即可成功U盘启动,如下图所示:
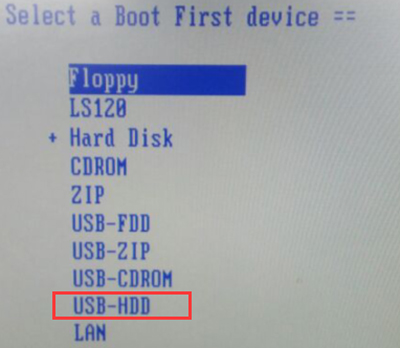

其他BIOS教程推荐:
宏碁湃3笔记本电脑关闭Secure Boot设置U盘启动图文教程
更多精彩内容,请关注U大侠官网或者关注U大侠官方微信公众号(搜索“U大侠”,或者扫描下方二维码即可)。

U大侠微信公众号
有问题的小伙伴们也可以加入U大侠官方Q群(129073998),U大侠以及众多电脑大神将为大家一一解答。
相关文章
-

-
技嘉推出AMD EPYC ATX主板 双插槽显卡8个内存卡槽
2018-11-08 557
-
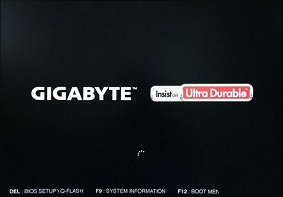
-
技嘉p15f笔记本如何设置U盘启动?通过bios设置...
2019-11-12 201
-

-
技嘉p35x v5笔记本怎么设置BIOS才能U盘启动?
2019-11-12 149
-

-
技嘉p35g笔记本BIOS设置U盘启动图文教程
2019-11-13 155
-
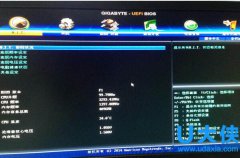
-
技嘉uefi bios如何设置ahci模式 uefi bios设置ahci教程
2016-07-04 3126
-
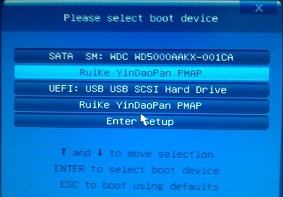
-
技嘉GA-H61M-DS2型号主板应该如何设置U盘启动呢?
2019-10-12 358
-

-
技嘉AORUS 15游戏本发售 搭载RTX显卡最低12999元起
2019-02-22 174
-

-
技嘉主板无法U盘启动怎么办 BIOS设置U盘启动的方法
2018-03-06 4914
-

-
技嘉RTX2060显卡曝光 性能或略高于GTX1070
2018-12-11 492
-

-
技嘉重装系统无法识别硬盘怎么办 BIOS设置SAT...
2017-09-06 11984
