雷神Dino-X5笔记本电脑BIOS设置U盘启动教程
来源:U大侠 时间:2017-07-05 浏览:713
雷神Dino-X5笔记本怎么设置BIOS才能U盘启动?雷神Dino-X5笔记本电脑如何设置BIOS才能通过U盘启动进入U大侠PE桌面呢?本文将给大家详细介绍雷神Dino-X5笔记本设置BIOS为U盘启动的操作步骤,只要是BIOS类似图中所示,都可以按照步骤进行操作。
1、首先进入BIOS,雷神Dino-X5笔记本一般为F12或者F11,如果不行的话可以自己尝试下其他按键。
2、开机按快捷键(F11或F12),出现一个选项窗口,选择“Enter Setup”,进入BIOS设置,如下图:
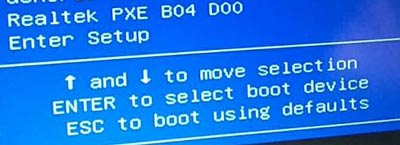
3、在BIOS设置界面,找到“Security”这个选项卡,并将“Secure Boot”设置为“Disabled”,如下图:
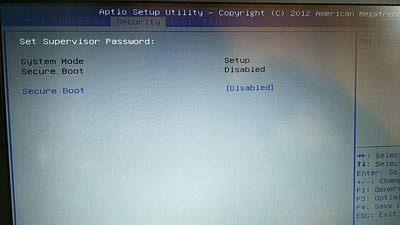
4、找到“Boot”选项卡,选择“UEFI Setting”,回车进入,如下图:
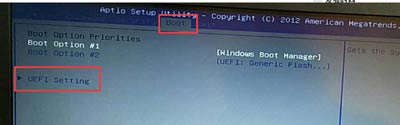
5、进入到“UEFI Setting”后,将“UEFI Boot”改为“Disabled”,如下图:
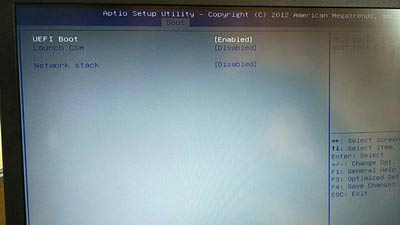

6、然后按“F10”,选择“YES”保存重启,重启后再次按快捷键弹出选项窗口,选择你的U盘(名字和你的U盘名字一样),即可进入U大侠选项界面,如下图所示:
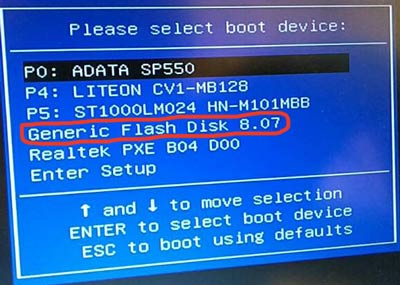

相关问题推荐:
以上就是雷神Dino-X5笔记本设置BIOS选项完成U盘启动的具体操作步骤,更多精彩内容,请关注U大侠官 网或者关注U大侠官方微信公众号(搜索“U大侠 ”,或者扫描下方二维码即可)。

U大侠微信公众号
有问题的小伙伴们也可以加入U大侠官方Q群(129073998), U大侠以及众多电脑大神将为大家一一解答。
相关文章
-

-
雷神一体机通过bios设置u盘启动方法介绍
2019-11-25 232
-

-
雷神Force T2台式电脑通过BIOS设置U盘启动的操作步骤
2020-02-07 190
-

-
吴尊代言雷神新品游戏本 2月28日北京新品发布会
2017-02-17 393
-

-
雷神RTX台式主机正式上市 雷神Force T8Ti Pro首发
2018-09-18 204
-

-
雷神笔记本BIOS设置U盘启动超详细图文教程
2017-07-05 37972
-

-
雷神ThundeRobot911玄武版BIOS设置U盘启动教程
2017-07-05 10420
-

-
雷神ThundeRobot911SE设置BIOS为U盘启动教程
2017-07-05 9890
-

-
雷神ST-Pro笔记本BIOS设置U盘启动图文教程
2017-07-05 5909
-

-
雷神ST-Plus笔记本电脑BIOS设置U盘启动的方法
2017-07-05 2084
-

-
雷神911黑武士笔记本BIOS设置U盘启动图文教程
2017-07-06 66170
