联想thinkpad E470c笔记本BIOS怎么设置U盘启动
来源:U大侠 时间:2017-06-09 浏览:94795
联想thinkpad E470c笔记本电脑怎么用U盘启动安装系统呢?很多人制作了U大侠U盘启动盘,但是却不懂的如何使用,那么如何让电脑进行U盘启动呢?本文将为大家介绍联想thinkpad E470c笔记本电脑BIOS设置U盘启动的具体步骤,下面一起来看看吧。当然不仅仅是联想thinkpad E470c笔记本,只要您的BIOS与图示类似,都可以按照相应步骤进行即可。
1、电脑插着U盘重启,按快捷键让电脑出现启动选项窗口,联想thinkpad E470c笔记本快捷键为F12,如下图所示,在图中可以看到“USB HDD”,但是有用户发现使用这个选项却无法U盘启动,这是因为BIOS中禁止了U盘启动造成的,接着往下看。

2、按TAB键切换栏目“App Menu”,然后选择“Setup”进入BIOS,如下图所示:
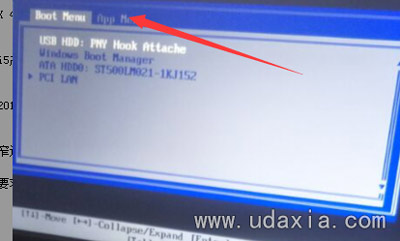
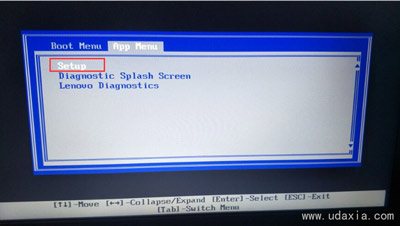
3、在BIOS中,找到“Security”栏目,如下图所示:
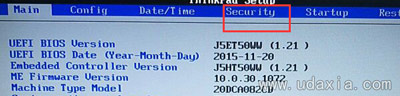
4、在Security栏目中,找到“Secure Boot”,如图所示:
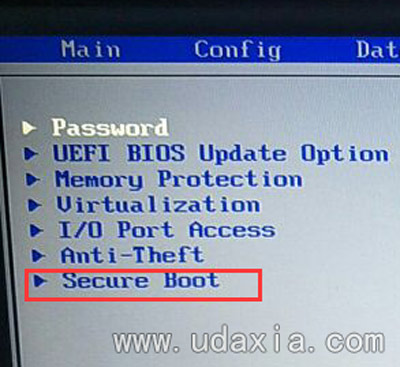
5、在Secure Boot中,将“Secure Boot”选项设置为“Disabled”,如图所示:
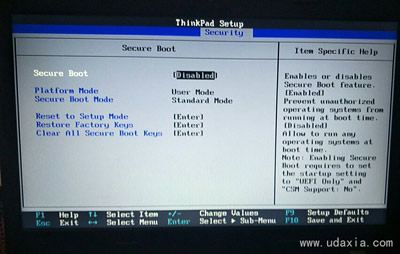
6、然后再选择“Startup”栏目,如图所示:
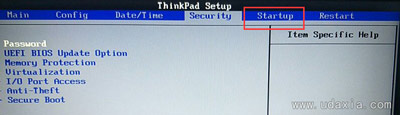
7、在Startup栏目中,找到“UEFI/Legacy Boot”选项,设置为“Legacy Only”,并将“CSM Support”设置为“YES”,然后找到“Boot”,回车进入,如图所示:
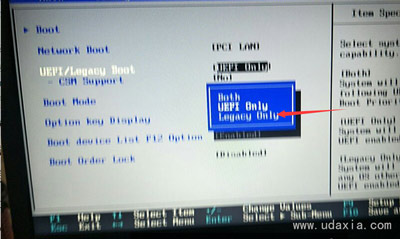
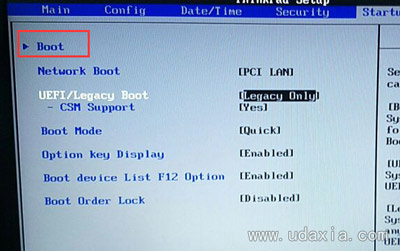
8、在Boot页面中,将带有“USB HDD”字样的选项,通过键盘上的“上下方向键”和“+号-号”调整到第一的位置,然后按“F10”保存BIOS设置,直接重启电脑即可U盘启动,如图所示:
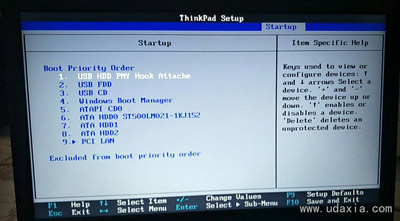

其他电脑BIOS设置:
更多精彩内容,请关注U大侠官网或者关注U大侠官方微信公众号(搜索“U大侠”,或者扫描下方二维码即可)。

U大侠微信公众号
有问题的小伙伴们也可以加入U大侠官方Q群(129073998),U大侠以及众多电脑大神将为大家一一解答。
相关文章
-

-
随着618到来,联想骁龙855降至2000/骁龙710降至千元以下
2019-06-14 221
-
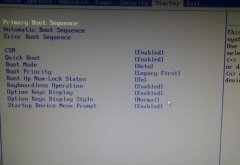
-
联想电脑bios启动项设置图文教程详解
2015-09-17 18435
-
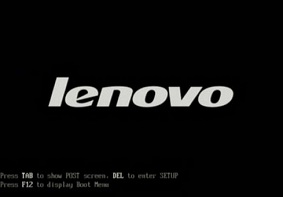
-
U大侠分享联想s40-70笔记本使用bios设置U盘启...
2019-10-23 687
-
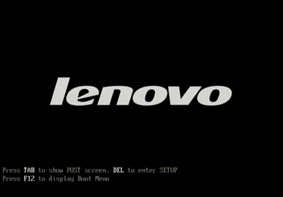
-
U大侠分享联想flex4使用bios设置U盘启动方法步骤
2019-10-23 296
-
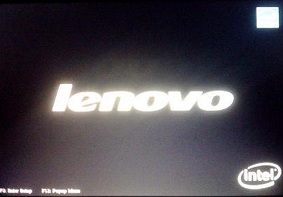
-
U大侠分享联想小新v1070使用bios设置U盘启动教程
2019-11-05 425
-
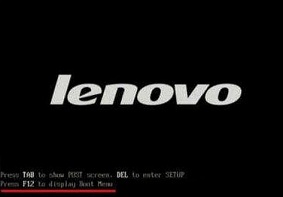
-
联想y700台式电脑通过bios设置U盘启动方法介绍
2019-11-07 571
-

-
联想miix4笔记本如何设置U盘启动?使用bios设...
2019-11-07 291
-
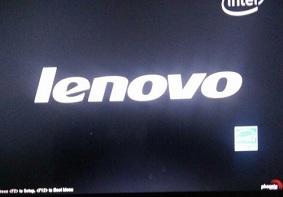
-
联想拯救者y910笔记本如何使用bios设置U盘启动?
2019-11-07 268
-
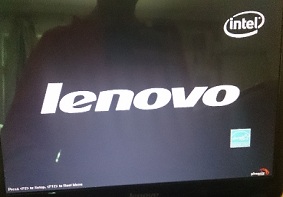
-
联想z510笔记本通过bios设置U盘启动方法介绍
2019-11-08 484
-

-
联想昭阳e42-80笔记本通过bios设置U盘启动的方法步骤
2019-11-08 4775
