U大侠U盘启动盘制作教程
来源:U大侠 时间:2016-12-19 浏览:542739
一、u盘启动盘制作前准备
1、从U大侠官方网站(www.udaxia.com)下载U大侠U盘启动制作工具V4.1.0.721
2、运行程序之前请尽量关闭杀毒软件和安全类软件(本软件涉及对可移动磁盘的读写操作,部分杀软的误报可能会导致制作失败!)
下载完成之后Windows XP系统下直接双击运行即可,Windows Vista或Windows7/8系统请点右键以管理员身份运行。
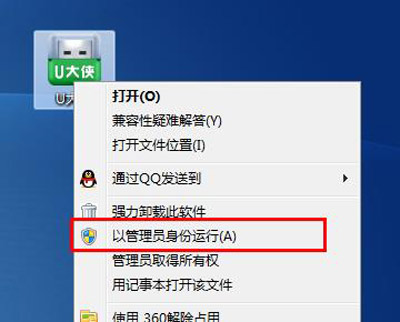
管理员身份运行
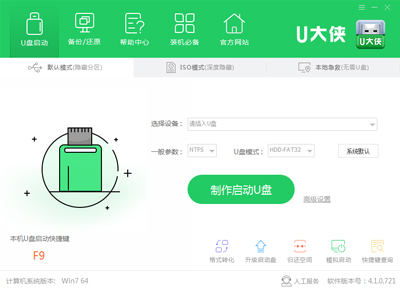
U大侠U盘启动盘制作工具[page]
二、制作启动U盘步骤
分为:1默认模式、2 ISO模式
默认模式1.1:打开主程序,插入U盘/SD卡等可移动设备,在磁盘列表里会自动列出当前电脑中所有的可移动磁盘的盘符、型号、容量等信息。
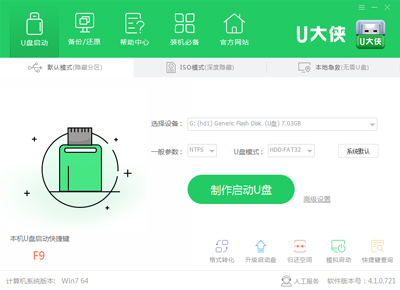
U大侠U盘启动盘制作工具
默认模式1.2:点击“制作启动盘”按钮即可。
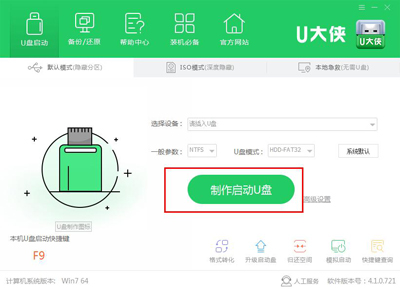
默认模式1.2
注意:尽量退出杀毒软件以免制作失败,使用之前版本制作过的U盘如果制作失败请尝试先执行初始化U盘再进行制作。
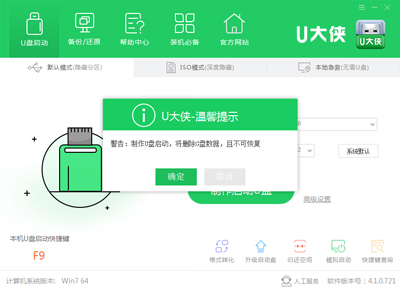
默认模式1.3[page]
默认模式1.4:制作过程根据电脑配置和U盘芯片的不同耗时长短也不同,请耐心等待。制作完成后正确设置电脑BIOS(设置方法请参照设置U盘启动教程)即可从U盘启动了。为了验证U盘启动制作是否成功,可以运行模拟启动。
注:模拟启动仅供测试U盘启动是否制作成功,不可用于测试内部DOS和PE系统。
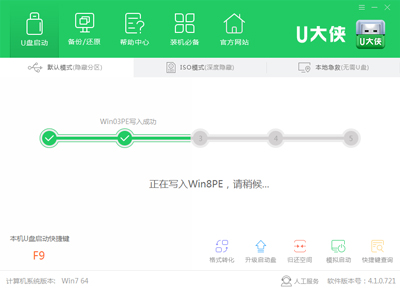
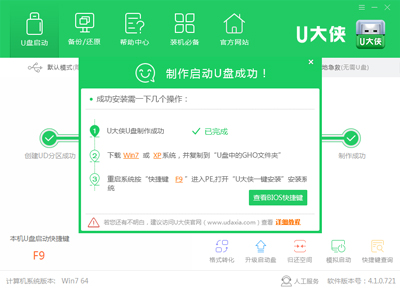
默认模式1.4[page]
ISO模式2.1:切换到ISO模式或者直接点击主程序的ISO制作,程序会切换到ISO制作界面。
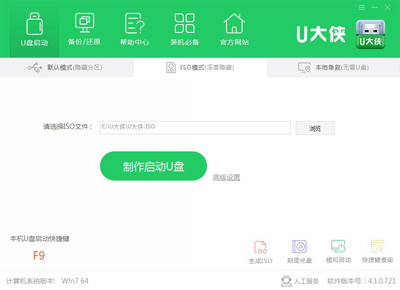
ISO制作界面
ISO模式2.2:打开ISO模式的一键制作启动U盘,点击ISO模式里的“制作启动U盘”按钮,等待写入完成。
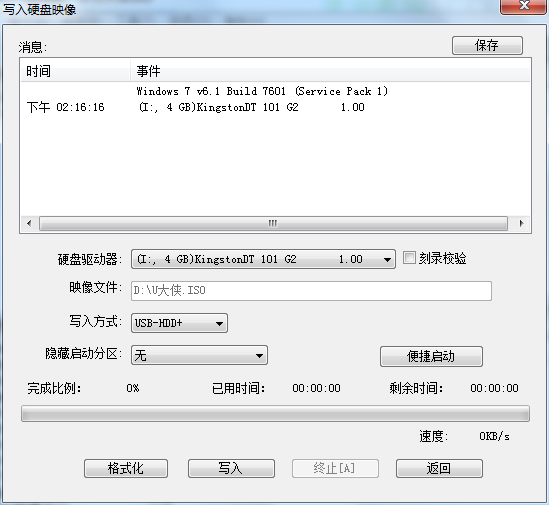
写入硬盘映像
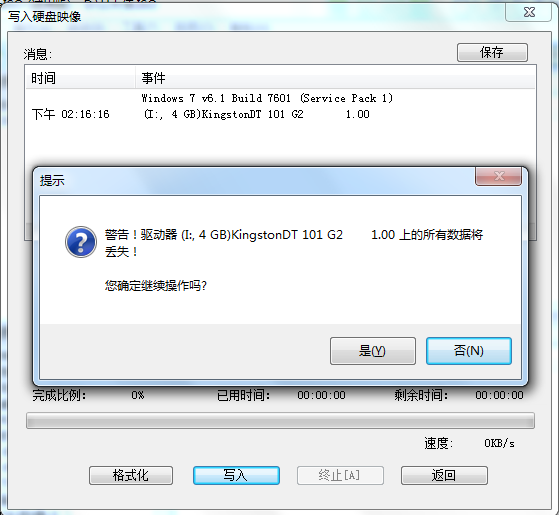
写入硬盘映像过程
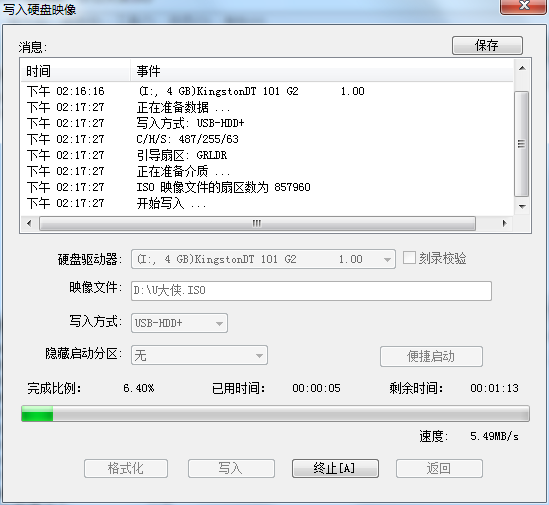
写入硬盘映像过程
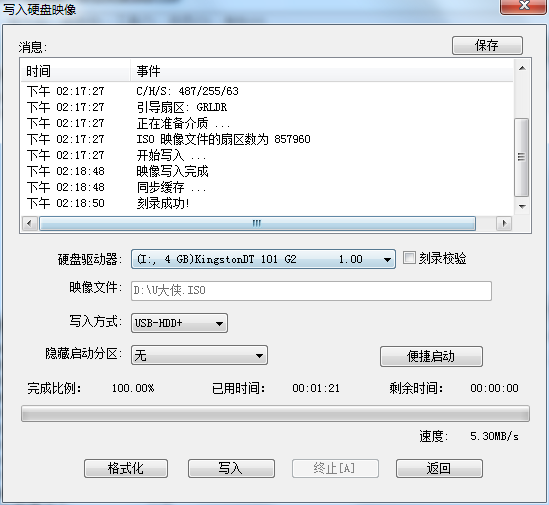
写入硬盘映像过程
注:ISO模式同样支持将Win7或者Win8系统镜像写入U盘做成系统安装盘。
相关文章
-
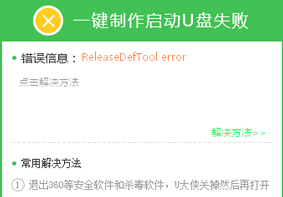
-
U大侠一键制作启动U盘失败的解决方法
2017-01-23 5001
-
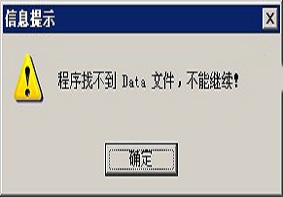
-
U大侠分享制作启动U盘时找不到Data文件的解决方法
2019-10-15 152
-

-
什么样的u盘适合制作启动u盘
2014-04-06 1357
-

-
AOC AIO720一体机怎么一键启动U盘安装系统
2019-03-21 585
-

-
机械师风神m530b笔记本怎么U盘启动 BIOS设置...
2019-11-13 99
-

-
华硕F554L笔记本怎么U盘启动 BIOS设置启动U盘的方法
2019-11-15 419
-
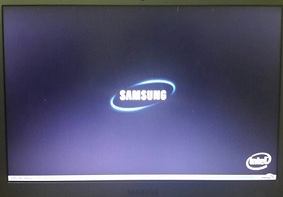
-
三星270E5K笔记本怎么U盘启动 BIOS设置启动U盘的方法
2019-11-18 729
-

-
海尔超越T6笔记本怎么U盘启动 BIOS设置启动U盘的方法
2019-11-19 269
-
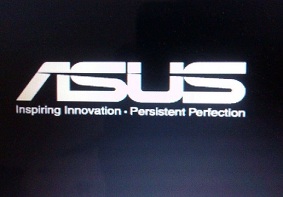
-
华硕vm590ln笔记本怎么U盘启动 BIOS设置启动U盘的方法
2019-11-20 282
-

-
戴尔Vostro成就3670台式电脑怎么U盘启动 BIOS...
2019-12-02 1318
