U大侠U盘安装win8.1使用教程
来源:U大侠 时间:2015-04-13 浏览:6287
目前,升级版本的Win8.1增加了不少新特性,最大的亮点莫过于,开始菜单又回来了,并且内置了最新的IE11浏览器。对于喜欢Win8.1的用户来说,无疑是非常开心的事情。下面,U大侠小编就教你怎么使用U盘安装win8.1教程。
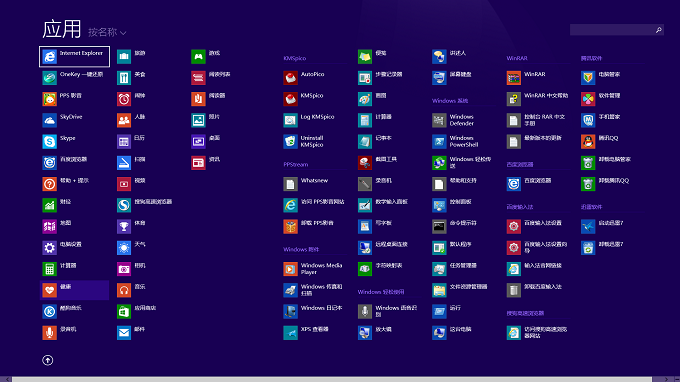
U大侠U盘安装Win8.1步骤
Win8.1安装须知:
1、首先Win8.1跟Win8对应,主要有普通版、专业版以及企业版,一般建议大家使用普通版与专业版。
2、由于Win8.1系统镜像较大,因此本文没有为大家附上Win8.1正版的下载地址,这个大家可以前往微软官网或者百度搜索“Win.1下载”就可以找到很多了。
3、安装过程中,需要输入Win8.1钥匙才可以完成,请根据您需要安装的Win8.1版本选择对应密钥进行安装,通常在下载的地方会有提供。
4、上面提到的钥匙只能用来安装,如果想体验正版Win8.1还需要激活,由于在微软官方购买正式版激活码,价格不便宜,建议大家可以考虑在网上购买。
使用U大侠U盘安装Win8.1步骤
1、首先准备一个4G以上的U盘(Win8.1镜像文件比较大,容量太小U盘装不下,你懂的,一般8G即可)
2、在电脑中下载一个U大侠U盘启动制作工具,然后将U盘插入电脑,然后运行你下载的U大侠U盘启动盘制作软件,按照提示一键将U盘制作成启动盘即可。
3、U盘制作成启动盘之后,我们将下载的Win8.1镜像文件放置在U盘当中。
4、重启电脑,之后按Del键进入BIOS设置,设置电脑的第一启动项为U盘,然后保持,之后会自动重启电脑,然后即可进入U盘安装系统界面了,我们进入PE桌面里边去安装即可。
相关文章
-
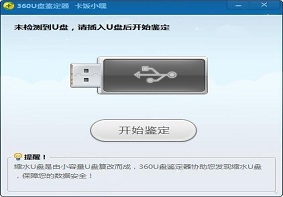
-
U大侠分享360U盘鉴定器使用方法介绍
2019-11-01 269
-

-
Acer 4730办公本使用U大侠U盘重装Win7系统的图文教程
2020-03-02 76
-

-
Acer EX214商务本怎么用U大侠U盘安装Win7系统?
2020-07-03 58
-

-
Acer Aspire V Nitro(VN7-591)游戏本U大...
2020-03-23 118
-

-
Acer PH315-51-7459游戏本通过U大侠U盘装Win7...
2020-09-07 44
-

-
Acer 6530G游戏本使用U大侠U盘安装Win7系统的方法
2020-03-03 59
-

-
Acer SF314-41-R0X8笔记本通过U大侠U盘装Win7...
2020-07-24 46
-

-
Acer 4710Z笔记本通过U大侠U盘安装Win7系统步骤
2020-03-10 60
-

-
Acer 4530笔记本U大侠U盘重装Win7系统的图文教程
2020-03-17 82
-

-
Acer SF314-57G-59W2笔记本通过U大侠U盘装Win...
2020-07-20 62
