神舟飞天U55超极本通过U盘装系统怎么装 U盘重装Win10系统介绍
来源:U大侠 时间:2020-04-01 浏览:55
神舟飞天 U55笔记本怎么重装系统呢?这是一款有着时尚轻薄外观设计的超极本,除了漂亮的外观之外,还有较高性价比,预装的是Win7系统。如果用户不清楚U盘装系统的方法,那么下面本文就为大家详细介绍该超极本通过U盘装系统的具体步骤。
神舟飞天U55超极本重装系统步骤:
1、下载U大侠软件制作U盘启动盘:
2、把制作好的u盘启动盘放入下载的镜像文件后,插入电脑usb接口,重启电脑按开机启动快捷键,选择自己的U盘(一般带有USB选项或者U盘名称),进入U大侠PE。

神舟飞天U55超极本的快捷启动键:

神舟飞天U55超极本快捷键:F12
如果没有识别U盘或者无法启动的,请看BIOS设置U盘启动教程:http://www.udaxia.com/upqd/7848.html
3、如果需要分区的请打开桌面的DiskGenius分区工具。(原装系统Win10必看)

若不需要分区,请点击桌面U大侠PE一键装机,选择自己下载的镜像文件后点击开始即可,之后弹出程序执行还原操作提醒,将下面的复选框“完成后重启”勾选起来,点击确定。


等待进度条读完,如果没有自动重启电脑(或者卡在完成最后操作),手动重启即可。
如果重启后无法进入系统,请见教程:http://www.udaxia.com/wtjd/8678.html
4、接下来就是完成相关系统设置了,重装系统到此结束。

以上就是神舟飞天U55超极本通过U大侠U盘启动盘安装Windows10系统的具体过程,如果有不懂安装系统的朋友可以按照上述操作方法进行操作,希望本篇教程能够帮到大家。
更多操作系统教程,请关注U大侠官网(www.udaxia.com)或者关注U大侠官方微信公众号(搜索“U大侠”,或者扫描下方二维码即可)。

U大侠微信公众号
有问题的小伙伴们也可以加入U大侠官方Q群(129073998),U大侠以及众多电脑大神将为大家一一解答。
相关文章
-

-
神舟优雅a300系列笔记本u盘启动bios设置教程
2016-01-28 2745
-

-
U大侠分享神舟战神k680e-g使用bios设置U盘启动方法
2019-10-18 601
-

-
U大侠分享神舟战神k640e使用bios设置U盘启动教程
2019-10-30 375
-
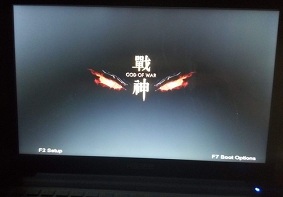
-
神舟战神k550d笔记本怎么设置BIOS才能U盘启动?
2019-11-15 399
-

-
神舟ut47笔记本怎么设置BIOS才能U盘启动?
2019-11-19 122
-

-
神舟战神k360e笔记本BIOS怎么设置 电脑设置U...
2019-11-19 178
-
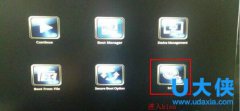
-
神舟战神bios无法识别u盘的解决方法
2016-01-21 3549
-
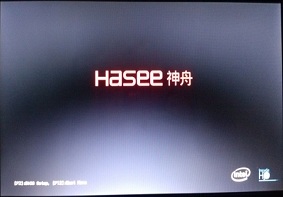
-
神舟战神k650d a29笔记本如何使用bios设置U盘启动?
2019-11-14 211
-
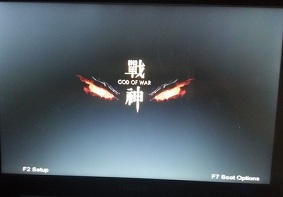
-
神舟战神k710c笔记本应该如何在bios设置U盘启动?
2019-11-14 330
-

-
神舟优雅u5笔记本设置U盘启动 使用bios设置U...
2019-11-14 122
