VAIO S13笔记本电脑U盘安装Win7系统教程
来源:U大侠 时间:2017-09-28 浏览:777
VAIO S13笔记本电脑能用U盘安装Win7系统吗?VAIO S13笔记本如何使用U大侠U盘启动盘重装Win7系统?本文将详细地为您介绍VAIO S13笔记本使用U大侠U盘启动盘安装Win7系统的教程。
VAIO S13笔记本安装系统步骤:
1、下载U大侠软件制作U盘启动盘:
U盘启动盘制作教程:http://www.udaxia.com/upanqidong/index.html
2、把制作好的u盘启动盘放入下载的镜像文件后,插入电脑usb接口,重启电脑按开机启动快捷键,选择自己的U盘(一般带有USB选项或者U盘名称),进入U大侠PE。
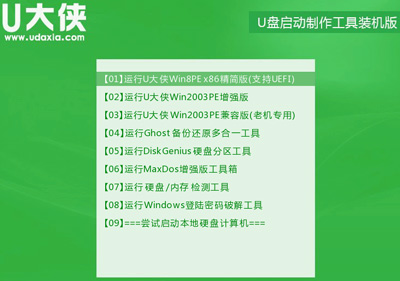
VAIO S13笔记本的快捷启动键:
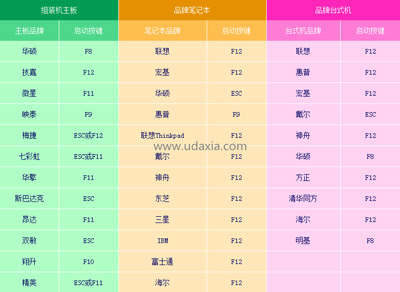
如果没有识别U盘或者无法启动的,请看BIOS设置U盘启动教程:http://www.udaxia.com/upqd/7848.html
3、如果需要分区的请打开桌面的DiskGenius分区工具。(原装系统Win10必看)
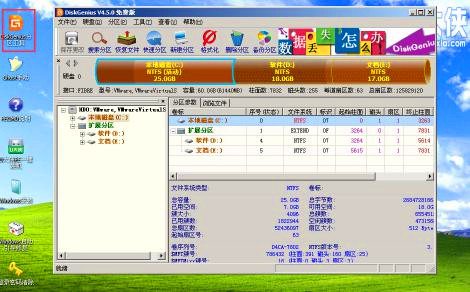
分区教程:http://www.udaxia.com/pejc/8695.html
若不需要分区,请点击桌面U大侠PE一键装机,选择自己下载的镜像文件后点击开始即可,之后弹出程序执行还原操作提醒,将下面的复选框“完成后重启”勾选起来,点击确定。
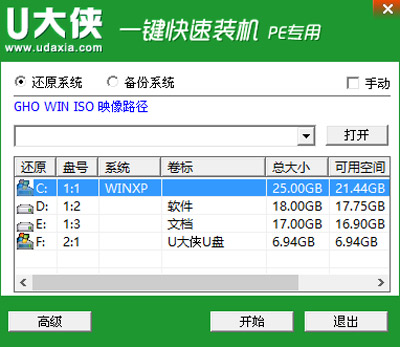
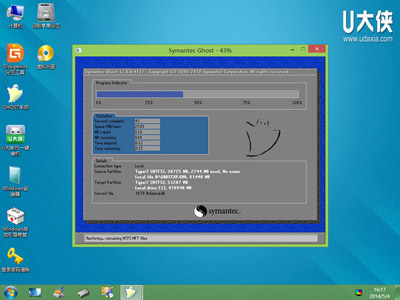
等待进度条读完,如果没有自动重启电脑(或者卡在完成最后操作),手动重启即可。
如果重启后无法进入系统,请见教程:http://www.udaxia.com/wtjd/8678.html
4、接下来就是完成相关系统设置了,重装系统到此结束。
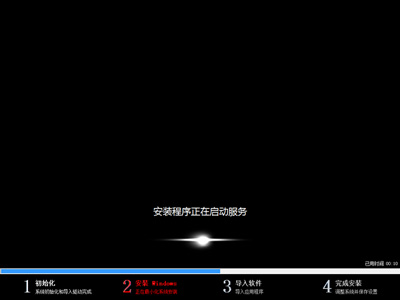
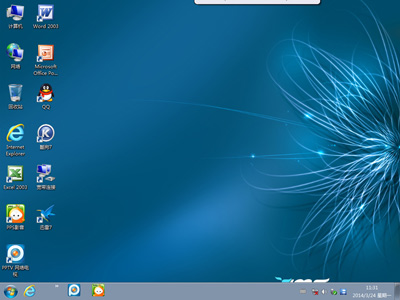
以上就是VAIO S13笔记本使用U大侠U盘启动盘安装Windows7系统的具体过程,如果有不懂安装系统的朋友可以按照上述操作方法进行操作,希望本篇教程能够帮到大家。
更多操作系统教程,请关注U大侠官网(www.udaxia.com)或者关注U大侠官方微信公众号(搜索“U大侠”,或者扫描下方二维码即可)。

U大侠微信公众号
有问题的小伙伴们也可以加入U大侠官方Q群(129073998),U大侠以及众多电脑大神将为大家一一解答。
相关文章
-

-
VAIO发布二合一笔记本 12.5英寸奇葩转轴设计
2018-11-14 318
-

-
VAIO轻薄本VAIO SX14上架京东 售价14688元起
2019-02-18 130
-

-
VAIO推出SX14轻薄本 14英寸重量仅999克
2019-01-17 137
-

-
VAIO Z笔记本电脑U盘重装Win7系统图文教程
2017-09-28 498
-

-
VAIO SX12笔记本电脑U大侠U盘安装Win7系统步骤
2019-11-21 202
-

-
VAIO SE14笔记本电脑U大侠U盘重装Win7图文教程
2019-11-21 109
-

-
VAIO SX12 2020笔记本通过U盘装Win7系统的图文教程
2020-06-09 84
-

-
VAIO SX14 2020笔记本通过U盘重装Win7系统的图文教程
2020-06-23 36
-

-
VAIO Z Flip笔记本怎么装Win7 U盘重装系统操作教程
2020-08-11 42
-

-
VAIO SX14轻薄本U大侠U盘启动盘重装Win7教程
2019-11-21 116
