巧用WinPE修复故障系统的解决方法
来源:U大侠 时间:2015-08-20 浏览:1553
现如今,电脑系统一旦出现了故障,瘫痪了,很多时候用户会不知所措,不知道该怎么办。为了防止这个现象的出现,我们可以在系统内先做好部署,在Windows系统发生故障的时候才能有效的进行维护操作,而这个办法就是将PE安装在系统硬盘内,巧用WinPE来修复有故障的系统。下面,U大侠小编就给大家介绍巧用WinPE修复故障系统的解决方法。
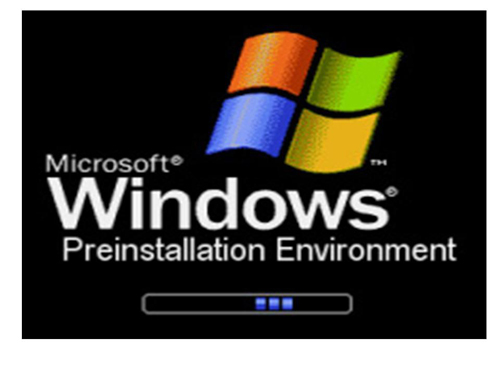
WinPE修复故障
一、把PE请进门
作为维护系统,我们自然希望PE功能越强大越好。对于那些已经无法进入系统的电脑,我们先要在其他正常电脑上下载PE。
第一步:准备一个128MB以上容量的可启动闪存。将所需文件edit.com和网卡驱动复制到闪存根目录下。比如,8169网卡,可以在闪存新建一个名为8169目录,把驱动文件全部复制到该目录。下载到的PE是个GHO镜像,使用Ghost Explorer打开镜像后,将全部文件复制到U:\pe(U指闪存盘符)。
第二步:在故障电脑上使用闪存启动到DOS下,输入下列命令,将PE所需文件复制到c:\。
cd a:\pe
copy *.* c:\
屏幕提示系统已经存在ntldr、NTDETECT.COM、boot.ini文件时,选择No,不要覆盖掉这三个系统文件。
注意:上述命令中的a:是指启动到DOS后的闪存盘符,c:则为原来系统的系统盘。如果你制作的是HDD模式启动闪存,闪存盘符可能是c:,此时要将原来系统的系统盘盘符变为d:,如果系统盘是NTFS格式,则要借助NTFSDOS来复制文件。
第三步:在DOS下继续输入下列命令编辑Boot.ini,添加PE启动项:
Attrib –s –h –r c:\boot.ini 取消boot.ini的隐藏、系统、只读属性
Edit c:\boot.ini
打开boot.ini后,在文本最后添加上“c:\avldr.xpe=“Windows PE””并保存,使电脑重启后可以启动到PE。
二、用PE修复瘫痪的系统
经过上述操作,我们已经成功将PE安装到故障电脑上,现在拔下闪存并重启,在多重启动菜单选择“WinPE”,系统会自动加载必要文件并启动到PE。现在就可以利用这个PE来进行修复操作了。
常见的一种启动故障就可以用PE修复:一台安装Windows XP的电脑,每次在登录界面单击用户名进行登录时,出现“正在加载个人设置”后却自行注销无法进入系统。修复方法如下:
第一步:进入PE后,双击桌面“启动网络支持”,开启PE的网络组件。这个PE已经自带不少网卡驱动,如果可以自动安装本机网卡,返回桌面双击“宽带连接”,按提示输入ISP账号和密码即可上网了。不过,该PE并没有包含8169网卡驱动,我们需要手动安装。
第二步:右击桌面“我的电脑”选择“管理”,在打开的窗口切换到“设备管理器”。单击菜单栏的“查看→显示隐藏的设备”。在右侧窗格依次展开“others device→以太网控制器”,右击选择“更新驱动程序”。
第三步:在弹出的安装向导窗口依次选择“从列表或指定位置安装”→“不要搜索,我要自己选择需要安装的驱动程序”→在硬件类型列表选择“network adapters”。
第四步:剩下的操作按屏幕提示,选择从磁盘安装驱动,选择准备在闪存内的网卡驱动进行安装即可。成功安装网卡驱动后,系统提示需要重新启动,此时一定要选择“否”。返回桌面打开宽带连接,按提示输入ISP账号和密码连接网络,使用桌面IE就可以上网了。
第五步:对注册表进行编辑修复。启动注册表编辑器,选中[HKEY_LOCAL_MACHINE]主键,单击菜单栏的“文件→加载配置单元”,加载故障或系统的注册表文件c:\WINDOWS\system32\config\SOFTWARE,同时把加载项的名称命名为“CPCW”。依次展开[HKEY_LOCAL_MACHINE\CPCW\Microsoft\Windows NT\CurrentVersion\Winlogon],然后在右侧窗格新建一个名为userinit的字符串,并赋值为“c:\windows\system32\userin1t.exe,”即可修复系统。
巧用WinPE来修复有故障的系统的操作原理是先将WinPE安装到系统U盘内,通过启动进入WinPE,就可以对故障系统进行维护和修复,但前提必须是要保证上网,因为有许多工具需要进行网上下载。
以上就是巧用WinPE修复故障系统的解决方法,更多精彩内容继续关注u大侠官网。
相关文章
-

-
巧用EasyBoot集成多个WINPE的方法
2015-06-03 1292
-
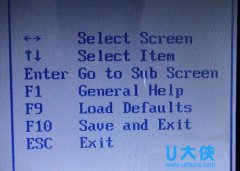
-
修改PE注册表实现更换WinPe文件夹浏览方法
2015-06-16 824
-

-
如何将winpe写入U盘的方法步骤介绍
2019-09-02 280
-

-
U盘进入winPE系统C盘的盘符被占用的解决方法
2015-06-25 1275
-

-
巧用U盘修改winpe系统密码
2014-08-13 654
-

-
用U盘制作WinPE启动盘的详细教程
2014-08-13 2266
-

-
win7 winpe安装过程图文教程
2015-05-11 691
-

-
WinPE ISO写入U盘的详细教程
2014-11-18 3686
-
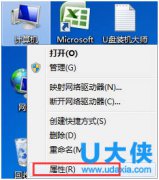
-
详解Winpe u盘版重装Win7系统节省系统盘空间的方法
2015-11-05 481
-

-
WinPE在4种介质上的启动过程
2015-05-26 632
