重装Win8系统怎么分区 电脑安装Win8系统的分区教程
来源:U大侠 时间:2018-05-09 浏览:1582
有不少用户还在使用Win8系统,但是如果系统损坏需要重装系统的话,Win8系统必须重新分区,那么如何对要重装Win8系统的电脑进行重新分区的操作呢?今天U大侠就给大家介绍重装Win8系统的分区步骤。
具体步骤如下:
1、准备一个制作好的U大侠U盘启动盘,在连接电脑的情况下,重启电脑,U盘启动,进入U大侠PE菜单。选择【01】运行U大侠Win8PEx86精简版(支持UEFI)(也可以选择【02】),按回车键执行,如下图所示:
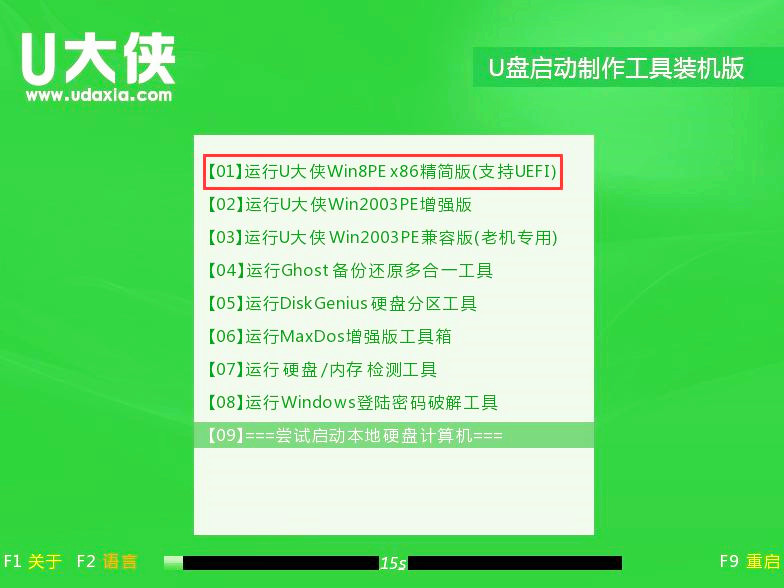
怎么U盘启动请看:BIOS设置U盘启动教程
2、进入到08PE后,在桌面上双击打开“DiskGenius分区工具”,如下图所示:
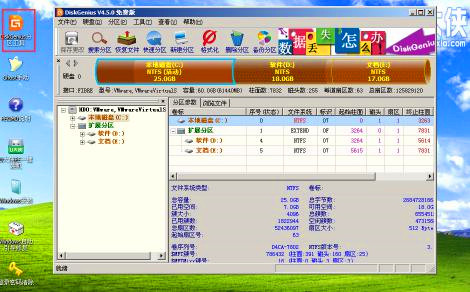
3、再打开的分区表工具中,在物理硬盘上右击,选择“删除所有分区”选项,在弹出提示框选择“是”,如下图所示:
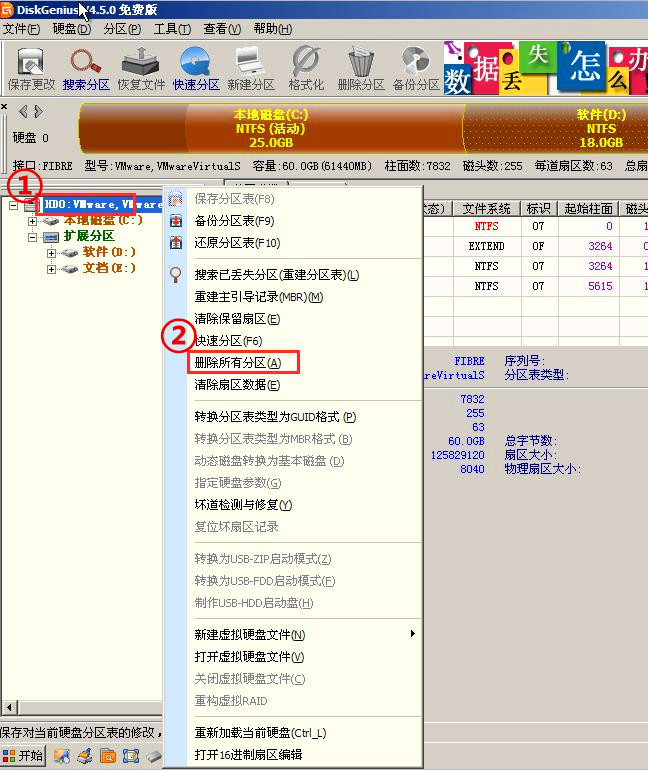

4、删除完成后,找到“硬盘”菜单,并在该选项中找到并点击“转换分区表类型为MBR格式”,在弹出提示框中选择“确定”,如下图所示:
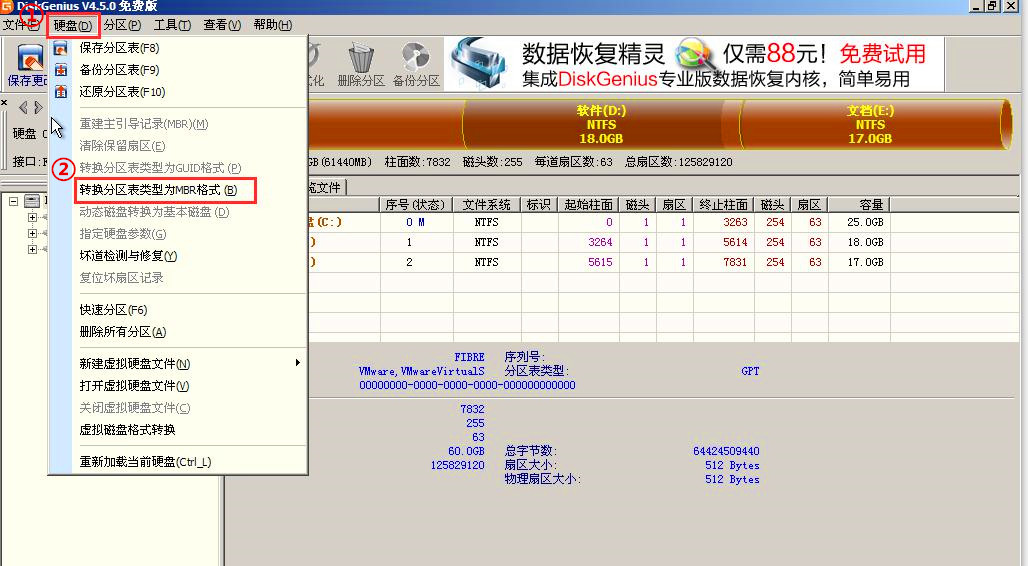

5、到这里,我们已经将分区表格式转换完成,此时需要保存信息,只需点击左上角的“保存更改”,在弹框提示中选择“是”即可。如下图所示:
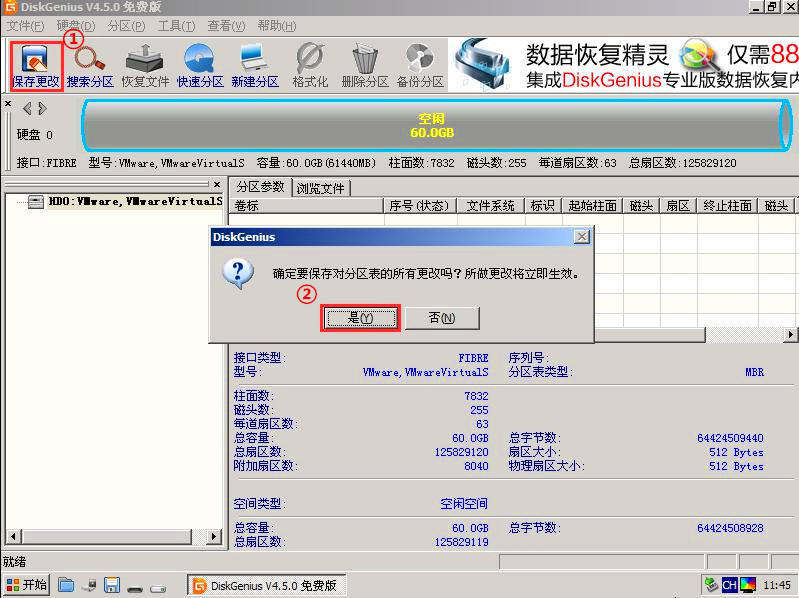
6、分区表转换格式后,需要对硬盘重新分区,点击“快速分区”,在弹出的界面中可以自定义一些设置,如划分几个盘,每个盘多大容量等。设置完成后点击“确定”(椭圆圈起来的部分为自定义区,大家可以根据自己的需要去设置),如下图所示:

7、随后就开始自动分区,等待完成即可,如下图所示:

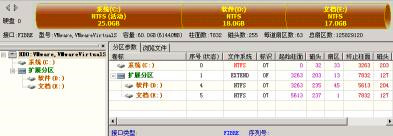
到这里,GPT转换MBR格式的步骤全部完成了,此后只要进行正常的装系统操作即可。
更多精彩内容,请关注U大侠官网或者关注U大侠官方微信公众号(搜索“U大侠”,或者扫描下方二维码即可)。

U大侠微信公众号
有问题的小伙伴们也可以加入U大侠官方Q群(129073998),U大侠以及众多电脑大神将为大家一一解答。
相关文章
-
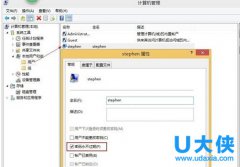
-
Win8系统创建虚拟目录提示IIS无法验证对路径访问
2016-01-05 1512
-
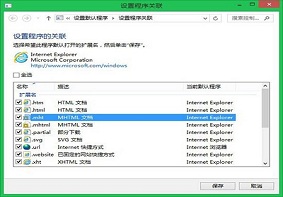
-
Win8系统中IE浏览器打开.mht格式文件的方法是什么?
2019-07-29 236
-

-
Win7/Win8.1升级到Win10提示80240020错误的解决方法
2015-08-03 884
-
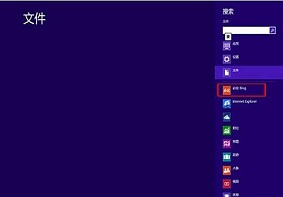
-
Win8系统当中bing应用应该如何使用?
2019-08-05 146
-
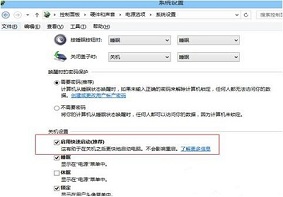
-
Win8系统如何解决bios进不了的问题?
2019-08-16 167
-
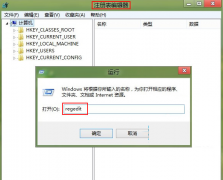
-
Win8重命名C盘盘符提示“无法修改名称”的方法
2015-04-28 537
-
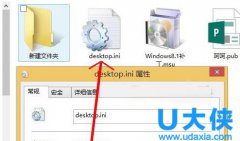
-
desktop.ini是什么?Win8删除desktop.ini的方法
2016-06-12 601
-
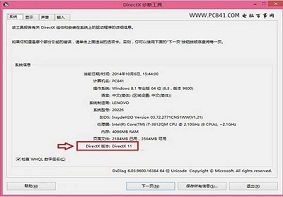
-
Win8系统查看directx版本的操作方法是什么?
2019-07-23 144
-

-
exe文件打不开?Win8系统不能打开exe文件解决方法
2016-09-13 1636
-
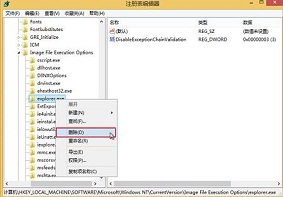
-
Win8系统运行explorer.exe程序提示0xc0000018...
2020-04-20 71
