VEGAS Pro17是MAGIX出品的一款多功能视频编辑软件,通过VEGAS Pro17用户可以进行各种视频编辑和音频编辑,同时软件支持将视频或音频制作成DVD或蓝光光碟的功能,相比较ae,软件有更加强大的特效制作手段,是一款非常专业的音视频编辑工具,有需要的可以下载使用。
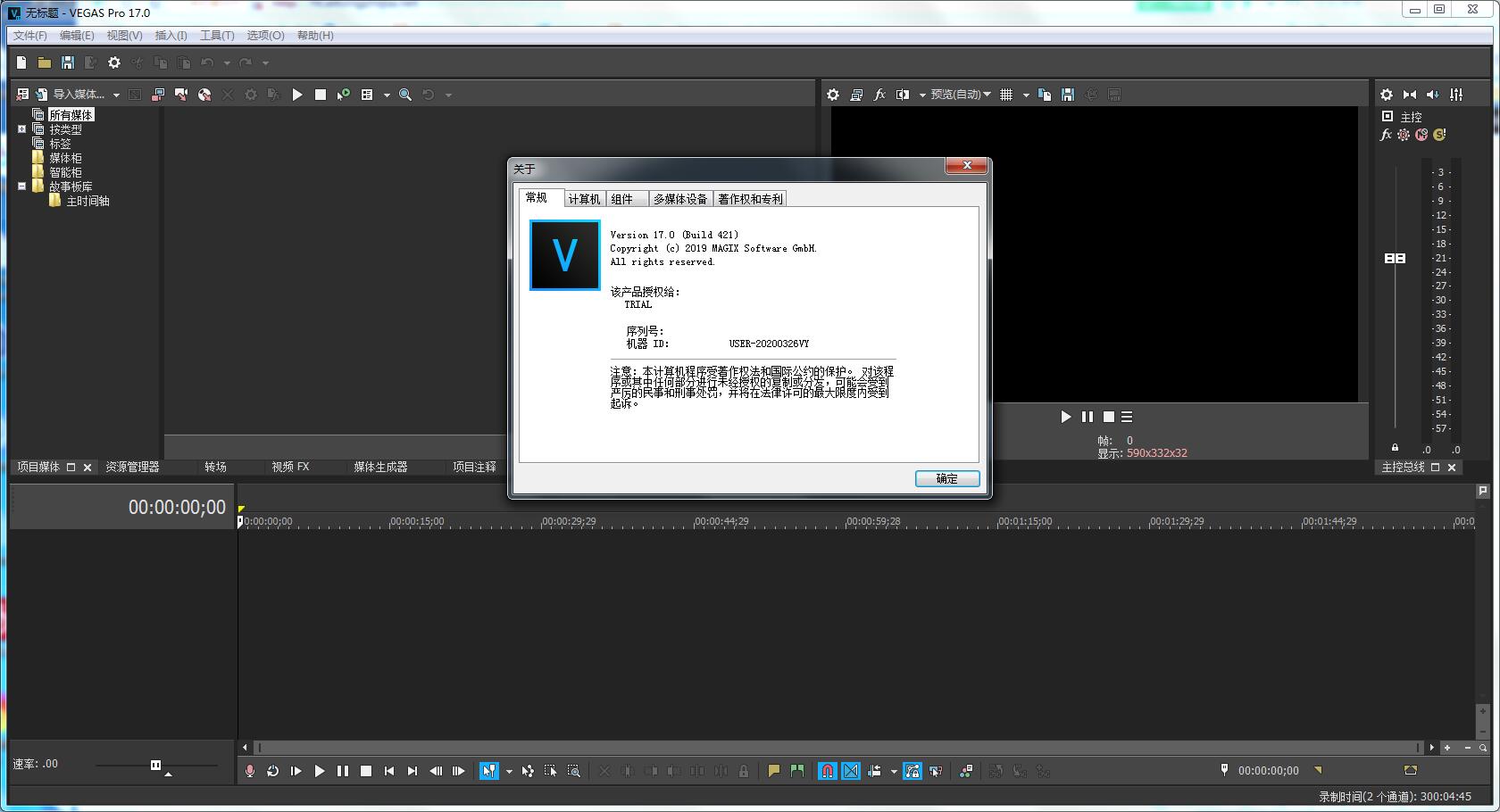
软件特色
1、加速你的创造力
具有强大的新视频编辑功能,可帮助您更快,更智能,更具创造性地工作。 新版本提供更高的灵活性,更强大的功能和更专业的功能。
2、动态故事板和时间轴交互
动态故事板工作流程可能只会改变您从现在开始编辑的方式。 在简单的故事板环境中快速组装粗剪和备用版本。 对主故事板所做的更改会在时间轴中即时反映,反之亦然。 还可以创建其他故事板,并将其用于实验编辑,备用排序或作为组织项目单独部分的新工具。
3、广泛的文件备份选项
具有全面的文件备份选项列表。 您可以在设定的时间(以分钟和小时确定)后备份您的工作,并保留任意数量的每日备份。 每次编辑后,您都可以自动保存当前项目和备份文件。 所有备份都可以保存到与项目文件,临时位置或任何用户指定位置相同的文件夹中,并在您想要返回时随时打开。
4、将媒体库拖到时间轴
省时间! 文件不再需要逐个添加。 您现在可以将媒体箱(也包括新的故事板箱)直接拖到项目时间线,以同时添加所有bin的媒体文件。
5、项目媒体进/出点
通过将悬停扫描光标放在Project Media缩略图中的精确帧上,您现在可以在该位置创建In或Out点。 将文件添加到项目后,结果事件将自动调整为这些已定义的输入/输出点。
6、可调整大小的媒体缩略图
现在可以放大项目媒体缩略图,以便您可以查看更多细节并获得更好的悬停擦洗精度。 您现在可以看到特定视频帧的更准确位置,并且可以使用更精细的悬停清理和更精确的输入/输出标记进行编辑。
7、项目媒体悬停清理
悬停清理项目媒体缩略图可让您快速识别视频文件中的重要点,然后再将其添加到时间线。 只需将鼠标移到“项目媒体”窗口中的缩略图上,然后擦除视频以查找特定帧。
8、预览多个选定的项目媒体文件
现在可以在“项目媒体”窗口中选择多个媒体文件,并在一个连续操作中一个接一个地预览每个文件。 当您使用故事板时,这非常棒,因为您可以快速地按顺序预览整个故事板。
9、差距缩小
现在,您可以轻松自动地关闭项目中轨道上任何选定事件之间的间隙。 这有助于您快速清理项目并确保编辑之间没有黑框。
10、从光标中选择事件
您现在可以从当前光标位置选择事件,包括所选轨道上或从光标到结尾的整个项目中的所有事件。 这是在项目中快速创建空间以插入其他事件的好方法。
11、高DPI缩放
随着越来越多的VEGAS Pro元件与高DPI显示器兼容,您可以更改为高DPI模式,以利用High DPI显示器上更清晰,更清晰的用户界面。
12、从时间轴区域或文件创建自动字幕
来自已在项目中转录并作为命名区域输入的视频的语音,文本文件或电子表格可用于立即创建字幕轨道。 字幕位置可以自动同步到项目音频事件,并可以进行编辑以进行微调。
13、添加缺少的流
有时您的项目包含时间线上视频片段的视频或音频部分,并且您决定是否也想要其他部分。 此功能可立即找到丢失的部分,为其创建事件并将其与现有部分同步。
14、HDR支持
完全支持VEGAS Pro 17现在包含的高动态范围(HDR)颜色,您可以使用最新相机的镜头,在HDR参考监视器上预览您的工作,并提供令人惊叹的HDR工作。
15、Tiny Planet OFX插件
在流行的小小星球效应中,一个主体似乎站在一个超小行星上。 VEGAS Pro Tiny Planet OFX插件是即时创建此效果的最佳解决方案,包括效果动画以及与常规或360?视频的集成。
17、360°编辑
包括一些最流行的相机的360?模板。 将项目设置为360项目,无缝拼接双鱼眼文件,使用完整的360控制预览文件,应用360过滤器,并提供完整的360视频。 通过360视频为观众提供完全身临其境的体验。
17、BézierMasking
借助功能强大,灵活的Bézier遮罩插件,您可以创建多达五种不同的遮罩,可选择椭圆形,矩形或自定义形状。然后,这些可以切断视频的一部分以显示下面的不同视频,或者在其中应用效果 - 例如颜色分级或模糊 - 使得可以模糊某人的脸部同时使视频的其余部分保持聚焦。与新的运动追踪器相关联,在视频过程中,面具可以与物体一起移动。
18、专业的MAGIX eFX音频
包括高品质的Essential eFX音频插件套件。一套灵活的工具,用于塑造和控制音频,它包括用于改善音轨质量,降低噪音或添加延迟,混响,合唱等特殊效果的插件。
19、AutoLooks
为您的视频提供好莱坞外观!只需点击几下,您就可以在视频中添加着名电影,电影类型,电影股票或特定电影制作时代的氛围,感觉和外观。让您的观众踏上一个全新的境界之旅
功能介绍
1、新的视频稳定插件
视频稳定插件通过更好的运动分析算法得到了显着改进。此外,还增加了基于运动分析的运动模糊效果,用于快速平移拍摄的传统电影摄像机外观。
2、故事板
在故事板箱中组织和整理您的媒体。
3、360°视频支持
增加了360°视频输入和导出功能。双鱼眼镜头360°视频可以直接在VEGAS Pro中拼接。
4、Auto Looks插件
快速为您的视频提供特定电影,流派或电影风格的外观
5、Tiny Planet插件
通过Tiny Planet效果,您可以将图片或视频扭曲成圆形,结果是一个看起来像是使用鱼眼镜头从上方拍摄的小行星的球体。
6、新建项目窗口缩略图悬停清理
现在,也可以使用“项目”窗口中的缩略图将鼠标悬停在视频文件上(如“修剪窗口”中所示)来清理视频文件。
7、新UI显示首选项
所选按钮突出显示颜色。设置所选按钮的颜色。
使用方法
1、创建一个新项目
创建杰作的第一步是创建VEGAS?Pro项目文件。
您可以通过单击工具栏上的“新建”按钮快速创建项目。项目将使用默认设置,但您可以使用“项目属性”对话框稍后编辑设置。有关更多信息,请参阅设置项目属性
--------------------------------------------------------------------------------
从“文件”菜单中,选择“新建”。将显示“新建项目”对话框。
使用“新建项目”对话框设置项目属性。
单击“确定”以创建项目。
2、创建轮换项目
旋转显示器(显示垂直媒体的显示器)的使用越来越受欢迎:您可以在自助服务终端,演示文稿甚至夜间新闻中看到它们。如果您有一个想要以旋转格式显示的项目,VEGASPro可以轻松实现。
--------------------------------------------------------------------------------
创建一个新项目。
根据需要设置项目属性,然后从“输出旋转”下拉列表中选择一个设置,以指示目标显示设备的方向。如果要以纵向(高)模式显示项目,请选择顺时针90°或逆时针90°。有关更多信息,请参阅设置项目属性
在此示例中,视频是在相机三脚架旋转90度的情况下拍摄的。但是,由于项目或媒体均未旋转,因此视频会在标准横向框架内侧向显示。
从“输出旋转”下拉列表中顺时针选择90°后,将旋转“视频预览”窗口。由于介质尚未旋转,因此它与项目方向不匹配,并在框架内设置了letterbox。
将媒体文件添加到项目中。有关更多信息,请参阅向项目添加媒体文件
编辑每个媒体文件的属性以根据需要设置其旋转:
在“项目媒体”窗口中右键单击媒体文件,然后从快捷菜单中选择“属性”。将显示“介质属性”对话框。
从“旋转”下拉列表中选择一个设置,以指示要旋转媒体的方向。
从“旋转”下拉列表中顺时针选择90°后,将旋转介质,视频将填充该帧。
单击“确定”关闭“介质属性”对话框并保存更改。
要快速旋转多个文件,请在“项目媒体”窗口中选择它们,右键单击所选文件,然后从快捷菜单中选择“顺时针旋转90°”或“逆时针旋转90°”。
将剪辑从“项目媒体”窗口拖到时间轴以创建事件。
根据需要编辑项目。有关更多信息,请参阅在时间轴上编辑事件
将项目渲染为任何支持的渲染格式。有关更多信息,请参见渲染项目(渲染为)
在“渲染为”对话框中,如果要使用“渲染文件”的“项目属性”对话框中的“输出旋转”设置,请单击“渲染选项”按钮并选中“使用项目输出旋转设置”复选框。清除复选框后,将根据其“介质属性”设置旋转介质,但项目本身未旋转-您可以使用此设置在未旋转的显示屏上校对项目。
要渲染面向纵向的文件以便在没有旋转显示的计算机上查看,您可以创建与项目比例相匹配的渲染模板。有关更多信息,请参阅自定义渲染模板
右键单击“视频预览”窗口,确保选中“模拟设备纵横比”。
接下来,调整“视频预览”窗口的大小以匹配您要渲染的帧大小,并记下“视频预览”窗口右下角的“显示”维度。
从“文件”菜单中,选择“渲染为”,从“格式”框列表中选择所需的渲染格式,然后选择与步骤b中记下的帧大小相近的渲染模板。WindowsMediaVideo是一个不错的选择。
单击“自定义”按钮,然后使用“自定义模板”对话框中的“视频”选项卡调整框架大小,使其与步骤7b中记下的尺寸相匹配。
保存模板以供日后使用。
清除“使用项目输出旋转设置”复选框并渲染文件
3、嵌套项目
嵌套允许您将VEGASPro项目添加到另一个项目的时间轴。嵌套可以帮助您组织时间表或创建其他效果:
创建可在多个时间轴位置或项目中使用的单个元素(如下三分之一图形或水印)。
创建一个复杂的合成元素,您可以将其用作时间轴中的单个媒体对象。有关更多信息,请参阅合成视频
通过将事件放在嵌套项目中并将转换应用于嵌套项目事件,创建跨多个事件的转换。
创建一个具有自己的速度和FX总线结构的音乐作品,您可以在另一个项目中使用它。
为视频中的每个场景创建一个单独的项目,并将这些项目嵌套在主视频项目中。您可以对场景中的每个镜头应用颜色校正,然后将颜色校正应用于主项目中的整个场景。
使用主项目以多种格式提供单个项目,而无需耗费时间和磁盘的中间渲染:例如,您可以将24p,17:9HD(高清)项目添加到主项目中,以将项目重新格式化为宽屏用于DVD的SD(标准清晰度),用于VHS的信箱SD,4:3扫描和扫描SD,或25p。
执行以下任一操作以将VEGASPro项目嵌套在当前项目中:
将VEGASPro项目从资源管理器窗口(或Windows资源管理器)拖动到时间线。
从“文件”菜单中,选择“导入”,然后从子菜单中选择“媒体”,然后浏览到要使用的项目。
该文件将添加到“项目媒体”窗口,并创建一个事件,您可以在该时间轴中删除项目(如果导入,则在光标位置,或使用资源管理器打开项目文件)。
您可以像编辑时间轴上的任何其他事件一样编辑嵌套项目的事件:trim,shuffle,stretch,crop或apply事件切换。
有关更多信息,请参阅在时间轴上编辑事件
笔记:嵌套项目的主总线的输出用于创建音频事件。如果嵌套5.1环绕声项目,则音频事件将是环绕主总线的立体声下混。有关更多信息,请参阅5.1环绕声项目
嵌套项目中的音频事件无法在声音编辑器中编辑。有关更多信息,请参阅在音频编辑器中打开事件
嵌套项目中的音频将要求构建代理文件。要避免构建代理文件,请从嵌套项目中删除音频,然后使用主项目创建音频。
从“工具”菜单中,选择“重建脱机嵌套音频”以重新渲染项目中的所有脱机音频代理文件。如果在添加嵌套项目时取消渲染,则音频代理文件可以脱机。
嵌套项目中的标记和区域在时间轴中显示为事件中的媒体标记。有关更多信息,请参阅使用媒体标记和区域
当项目嵌套在另一个项目的时间轴中时,将使用项目中的预渲染视频。
您可以通过右键单击时间轴中的事件并从快捷菜单中选择“编辑源项目”来编辑嵌套项目。将打开一个新的VEGASPro窗口,允许您编辑项目。有关更多信息,请参阅呈现文件中的项目引用
4、开设一个最近的项目
最近使用的项目文件列表保留在“文件”菜单的底部。从此列表中选择项目可让您快速返回该项目的工作。
您可以使用“首选项”对话框中的“常规”选项卡打开或关闭最近使用的文件列表,并指定应显示的文件数。有关更多信息,请参阅首选项-常规选项卡
5、保存项目
从“文件”菜单中,选择“保存”以保存对当前VEGASPro项目(.veg)的更改。保存VEGASPro项目时,所有轨道布局,包络调整,效果参数等都将保存在此项目文件中。
第一次保存项目时,将显示“另存为”对话框。
如果要在进行更改之前保留项目的先前版本,请使用“另存为”命令以新名称保存项目的新版本。有关更多信息,请参阅保存和重命名项目(另存为)
6、自动项目保存
每五分钟自动保存一次项目备份。如果系统崩溃,则下次启动应用程序时将提示您打开备份文件。
备份文件保存在“首选项”对话框的“常规”选项卡上的“临时文件”文件夹框中指定的位置。文件以.autosave.veg扩展名保存,并在退出应用程序时删除。有关更多信息,请参阅首选项-常规选项卡
如果您不想自动保存项目,可以清除“首选项”对话框的“常规”选项卡上的“启用自动保存”复选框。
保存项目时,会在项目文件夹中创建.veg.bak文件,以允许您返回项目的上次保存状态。创建备份文件与自动项目保存无关。
7、渲染文件中的项目引用
当VEGASPro项目使用通过嵌入式项目路径引用呈现的介质时,如果以后需要编辑介质,则可以在关联的应用程序中轻松打开源项目。ACID5.0,SoundForge8.0和VEGASPro6.0及更高版本允许您在渲染文件时保存项目路径参考。
例如,假设您在VEGASPro时间轴上有一个从ACID项目渲染的音频文件。在预览VEGASPro项目时,您会发现自己意外地将ACID项目渲染为关键轨道静音。您只需右键单击VEGASPro时间轴上的事件,然后从快捷菜单中选择“编辑源项目”以重新打开ACID项目,取消静音,然后重新渲染它。
渲染文件中的项目信息仅是对项目文件的引用。如果在渲染后修改项目文件,则项目数据将不再与渲染文件匹配。要使用路径引用编辑项目,项目文件和所有介质必须在您的计算机上可用。

